付款
「付款」指您將訂單款項透過 OwlPay 的合作銀行匯款給 供應商 可以指定每筆 對帳單 要進行匯款。
關於 OwlPay 中的付款流程,可參考 訂單、對帳單、付款單、付款確認單狀態變化說明
您完成了 兩階段驗證 可以進行付款
如何檢視「待付款對帳單」
在「付款」>「待付款」頁面上,您可以檢視全部 "待付款" 的對帳單,可檢視的欄位如下方。
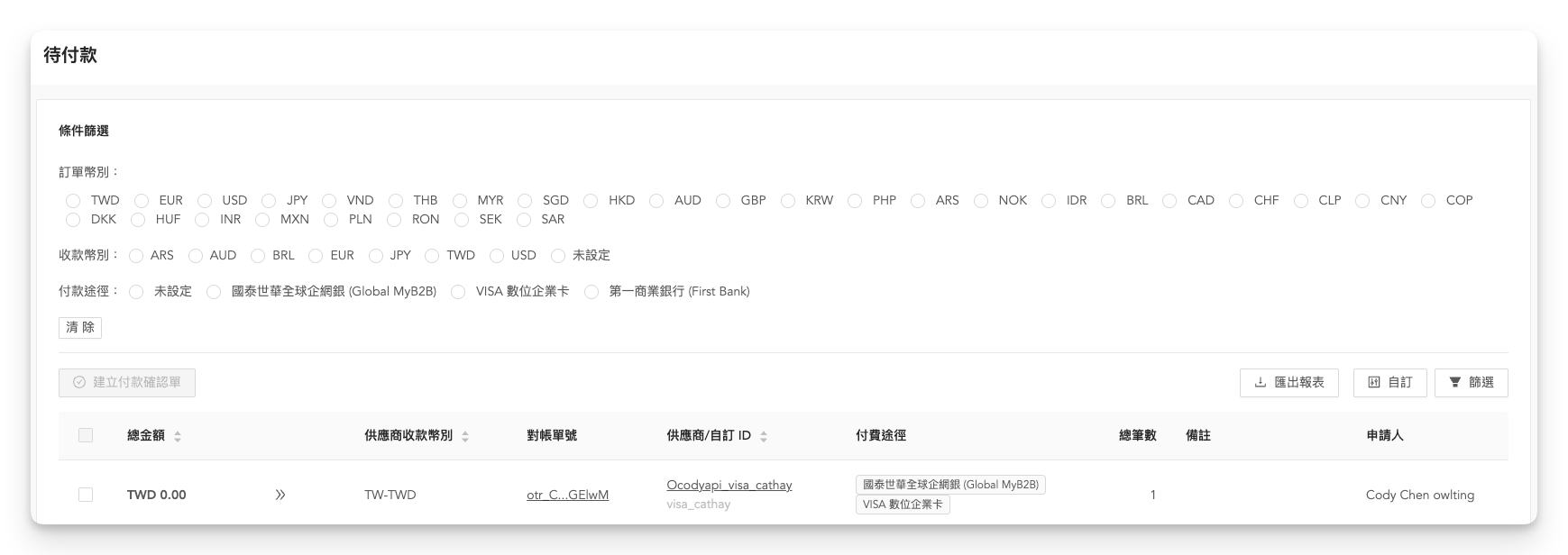
如何付款
付款總共有 3 步驟 :
- 篩選欲付款的對帳單
- 建立付款確認單
- 點擊「付款」
1. 篩選欲付款的對帳單
在「條件篩選」處,選擇欲付款的對帳單。
下方範例為
- 訂單幣別:TWD
- 收款幣別:TWD
- 付款途徑:第一商業銀行 (First Bank)
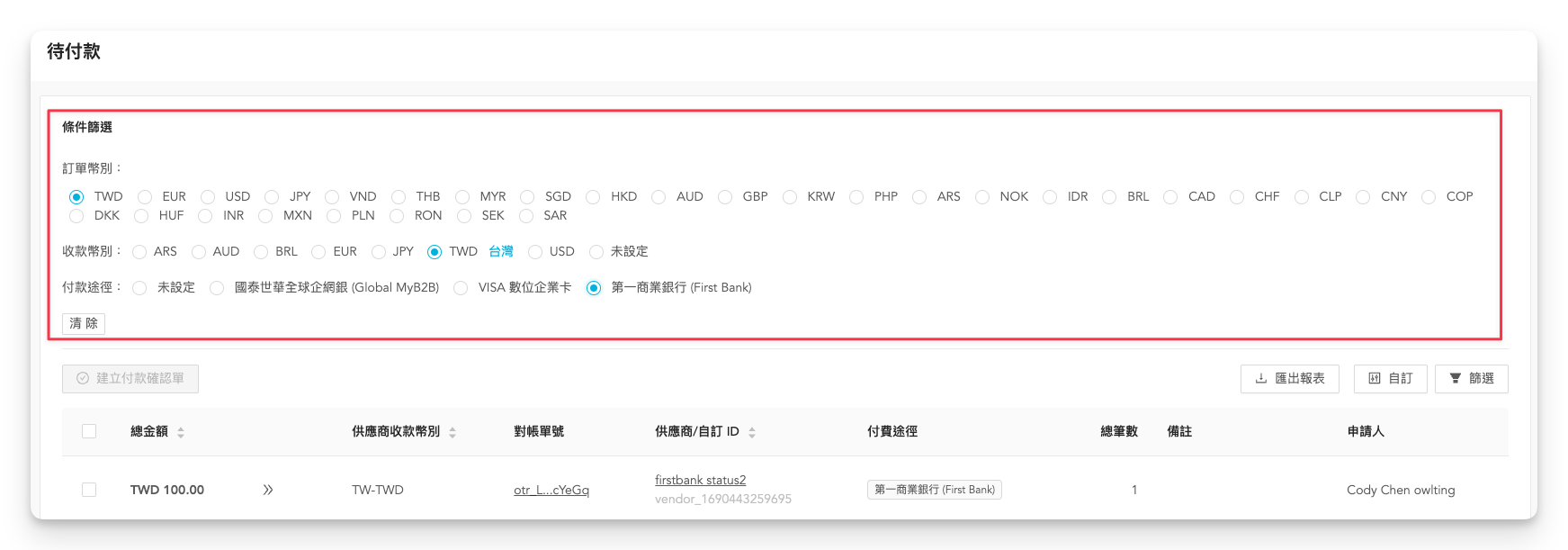
2. 建立付款確認單
選擇以下 2 種建立方式:
- 全部建立付款確認單
- 逐單建立付款確認單
2-1. 全部建立付款確認單
按照以下步驟 :
- 點擊畫面左上角的「全部建立付款確認單」
- 點擊「確定」
- 選擇付款日期
- 點擊「確認」
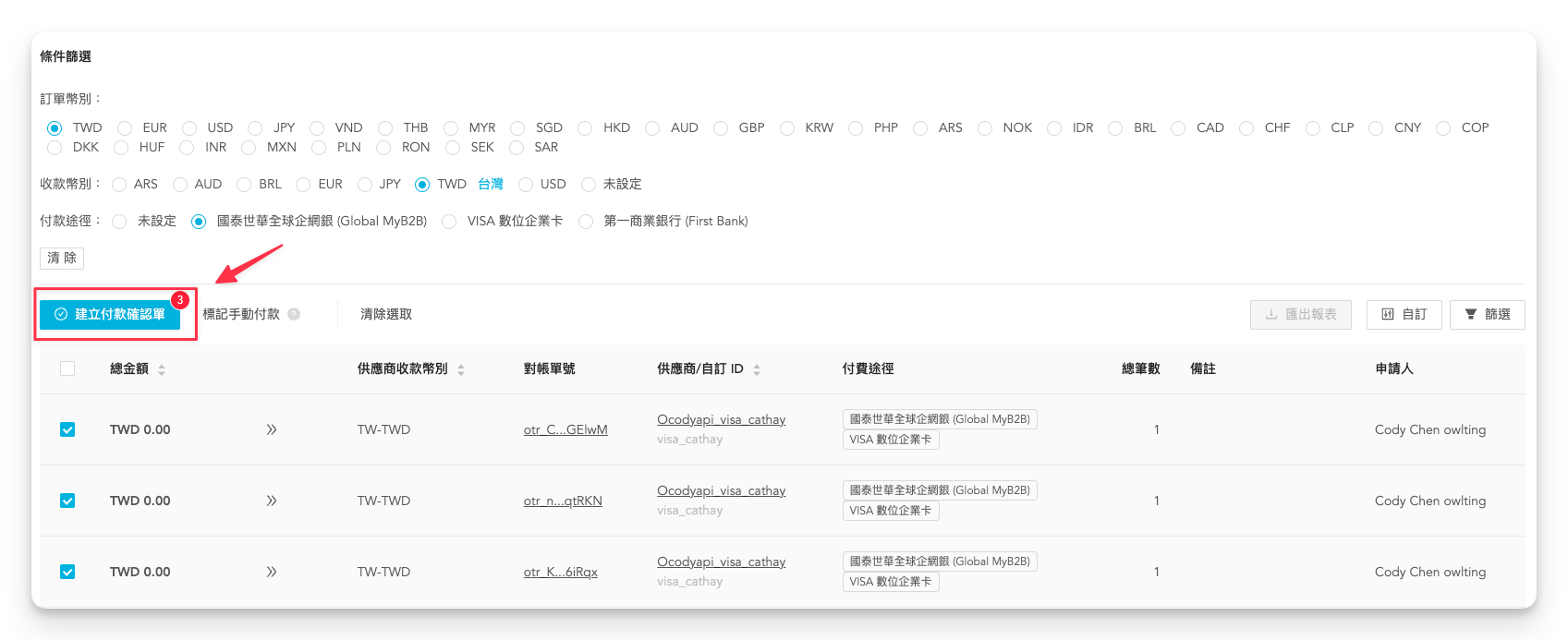
- 同幣別的對帳單會被集合成 1 筆付款確認單
- 您可以在「交易說明」中輸入備註,備註內容將顯示於交易帳戶的明細中。
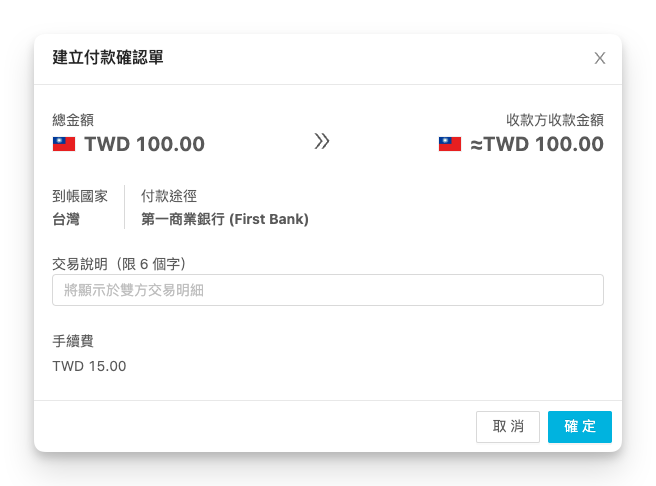
- 因台灣的銀行營業截止時間為 15:30,因此當日 15:30 以前的付款設定,OwlPay 將於當日 15:30 通知銀行系統進行付款
- 若設定付款的時間超過當日的 15:30,您必須設定預約付款的時間,OwlPay 將於您指定的日期通知銀行系統付款。
- OwlPay 通知銀行付款後,付款作業需依據銀行實際的作業狀況執行,若因 (1) 非營業日 (2) 不可抗力事由 (3) 其他原因致使當日營業暫停,則交易會在次一營業日重新執行。
- 若付款發生錯誤,錯誤資訊將顯示於支付頁面上。
2-2. 逐單建立付款確認單
按照以下步驟 :
- 勾選對帳單前方的 Checkbox
- 點擊「建立付款確認單」開始進行付款
- 選擇付款日期
- 點擊「確認」
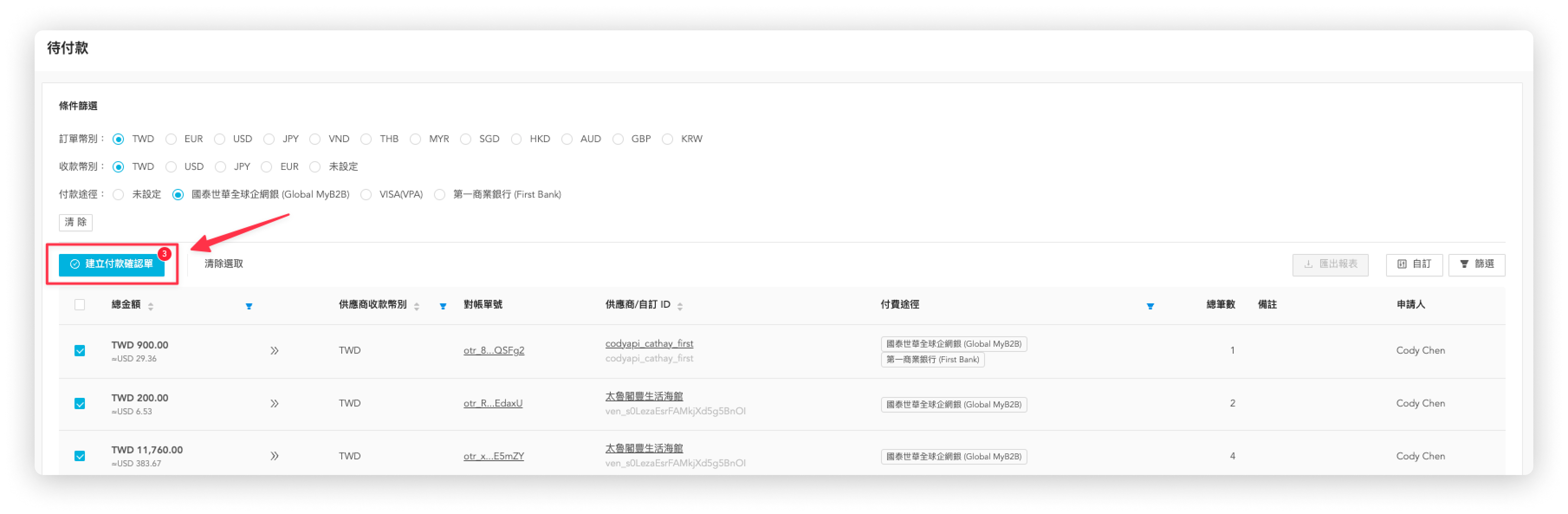
3. 點擊「付款」
點擊「付款」>「已確認」,在頁面上找到剛才送出的 付款確認單 的「付款確認單號」。

在「付款確認單內容」頁面上,依據您設定不同的 付款途徑 顯示不同的操作按鈕。
3-1. 若為數位企業卡以外的付款途徑
顯示「前往付款」,點擊後請再次進行兩階段驗證,即可完成付款。
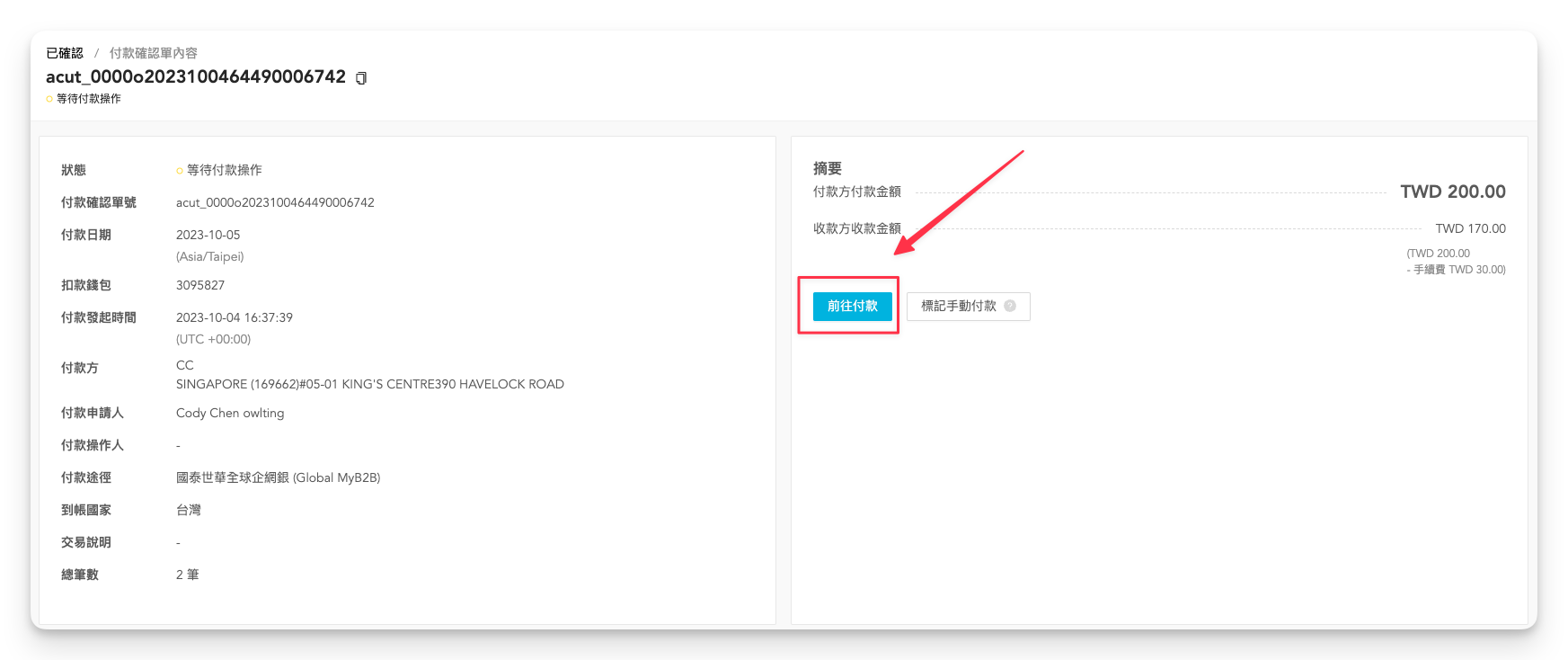
3-2. 若為 VISA 數位企業卡付款途徑
顯示「寄送數位企業卡號」,點擊後請再次進行兩階段驗證,即可完成付款。
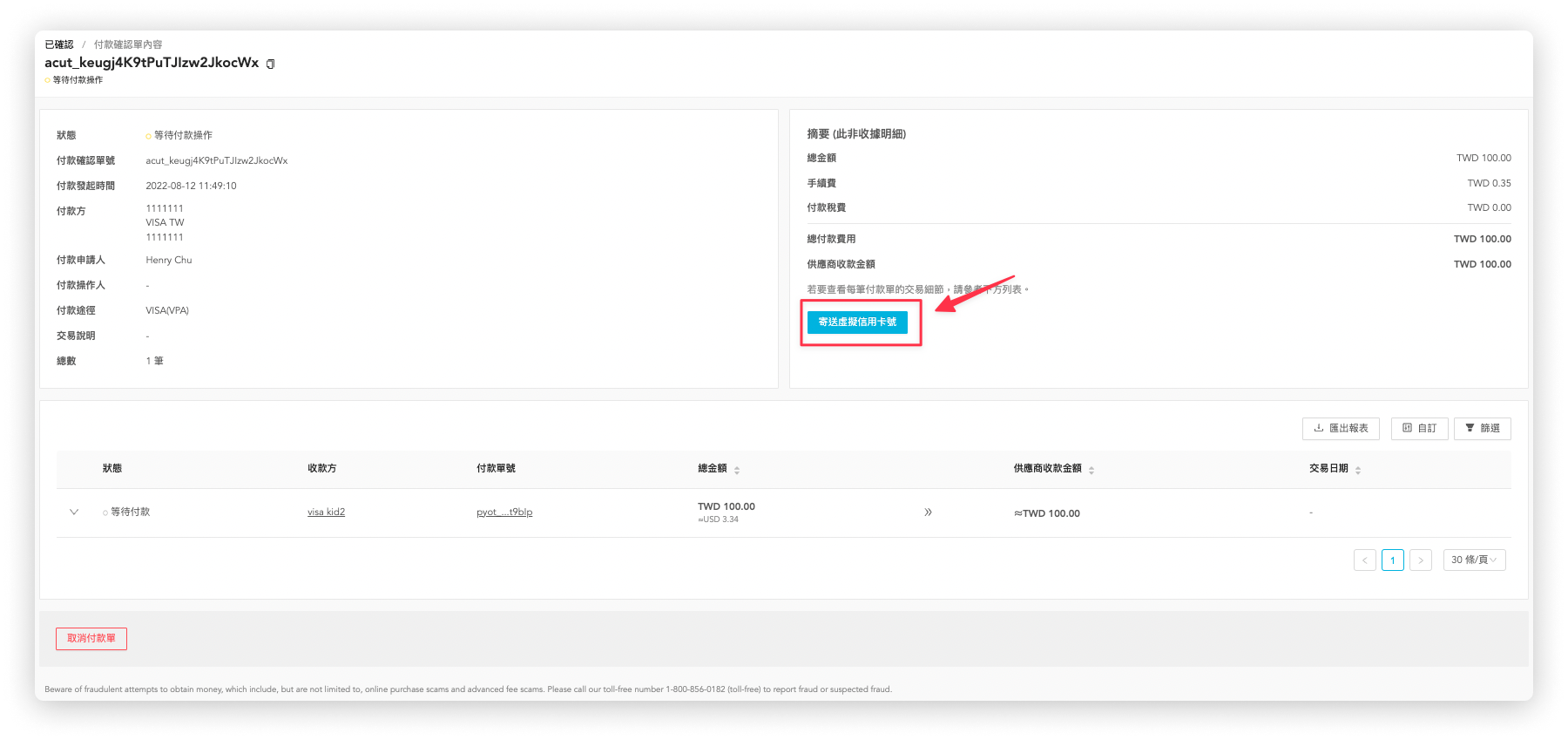
如何標記為「手動付款」
若您已透過「非 OwlPay 系統」的方式付款給供應商 (例如使用 ATM 匯款),可透過此功能將等待付款的 付款確認單 標記為「手動付款」,該付款確認單會被 OwlPay 系統視為已付款。
您有兩個方法將付款確認單標記為手動付款
- 在「待付款」頁面
- 在「已確認」頁面
按照以下步驟操作。
方法 1. 在「待付款」頁面
1. 點擊「付款 > 待付款」
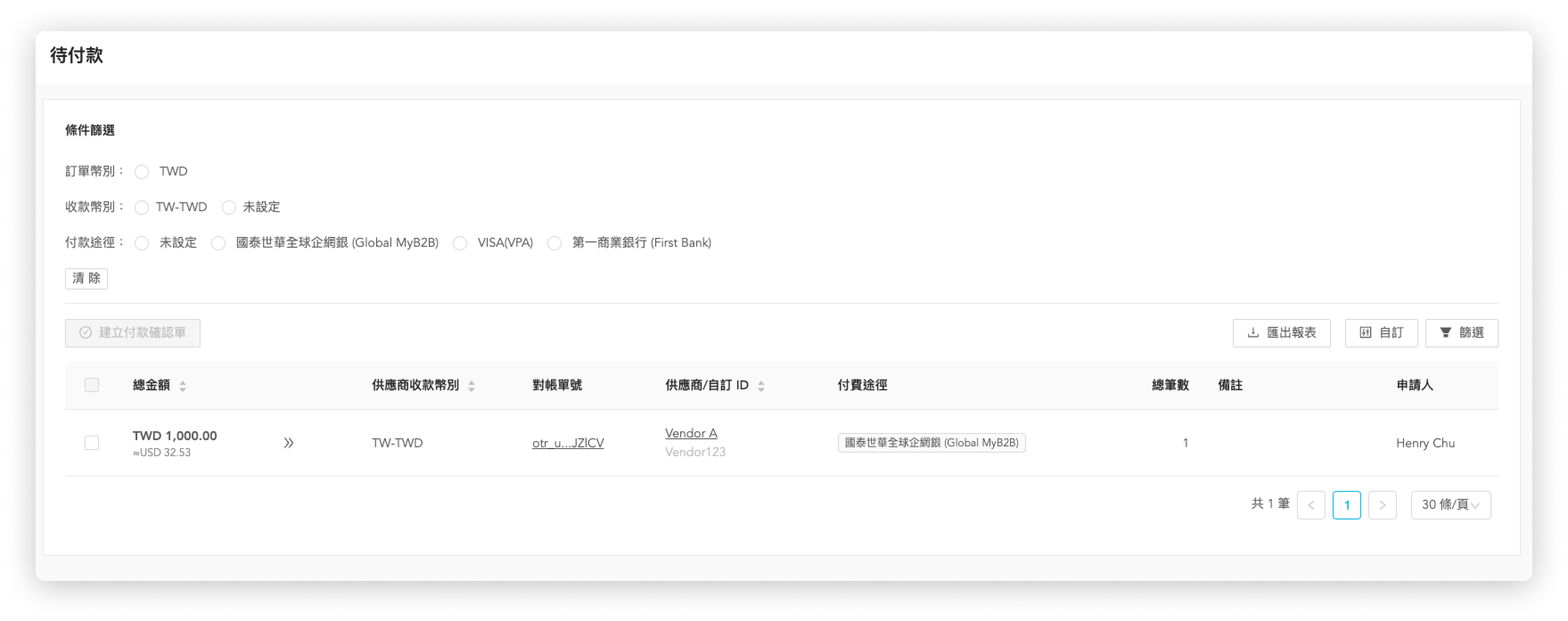
2. 勾選要標記為手動付款的對帳單
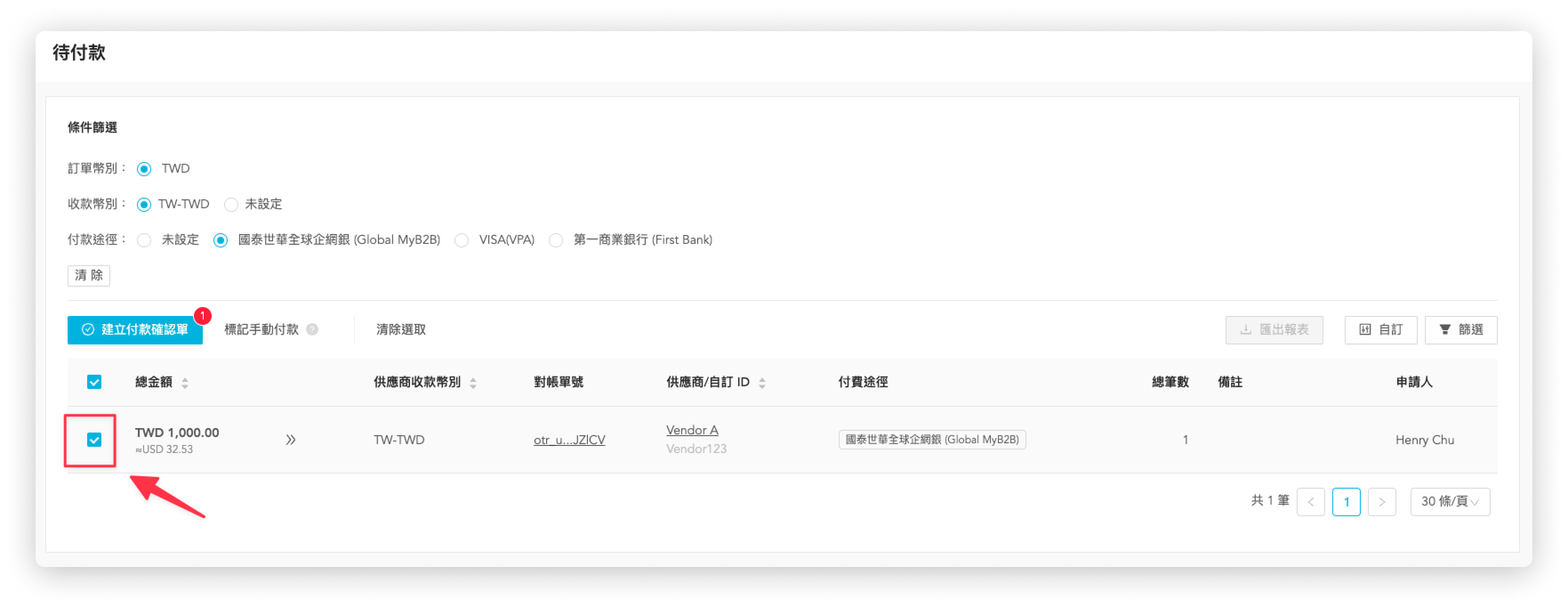
3. 點擊「標記手動付款」
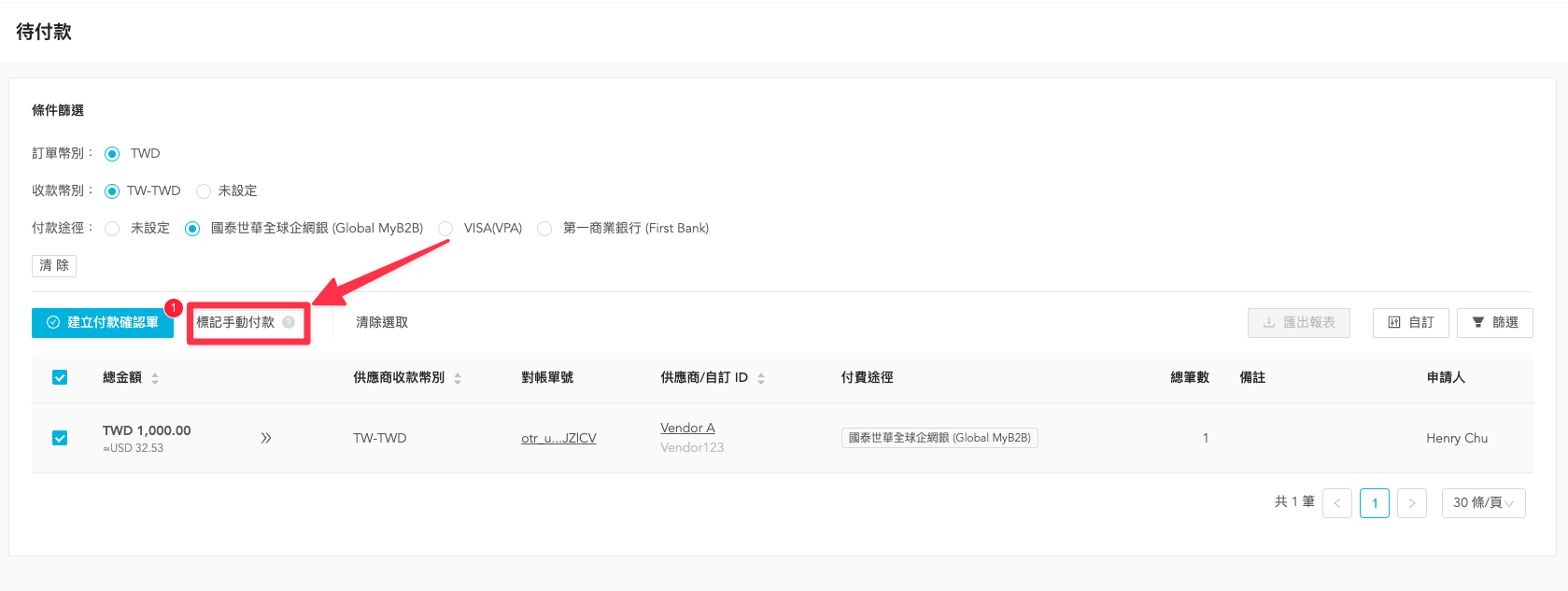
4. 設定付款日期、交易手續費,並點擊「確定」
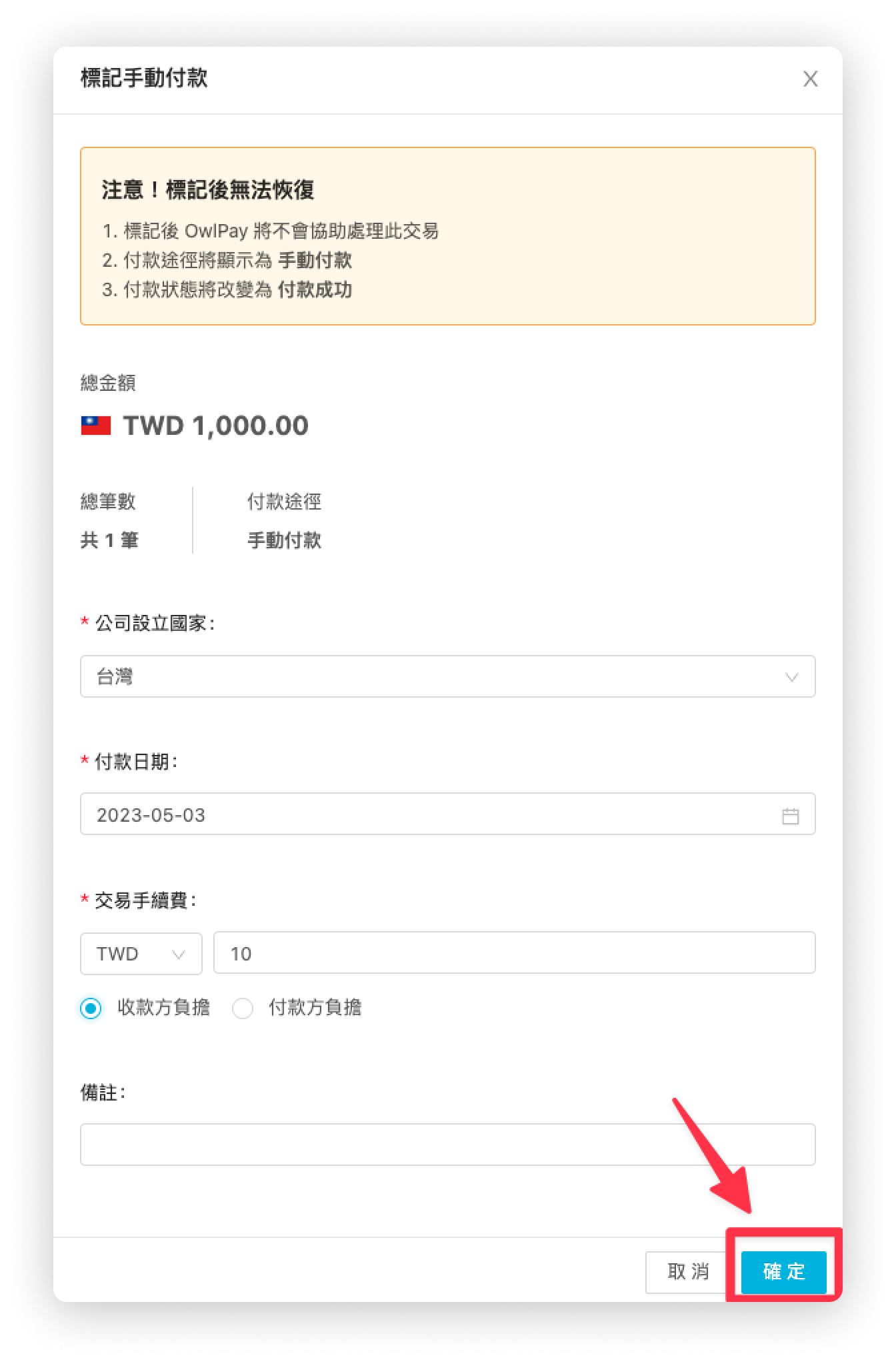
5. 完成兩階段驗證
依照畫面指示完成兩階段驗證,即可將訂單標記為手動付款。
方法 2. 在「已確認」頁面
您已經建立「付款確認單」。
1. 點擊「付款 > 已確認」
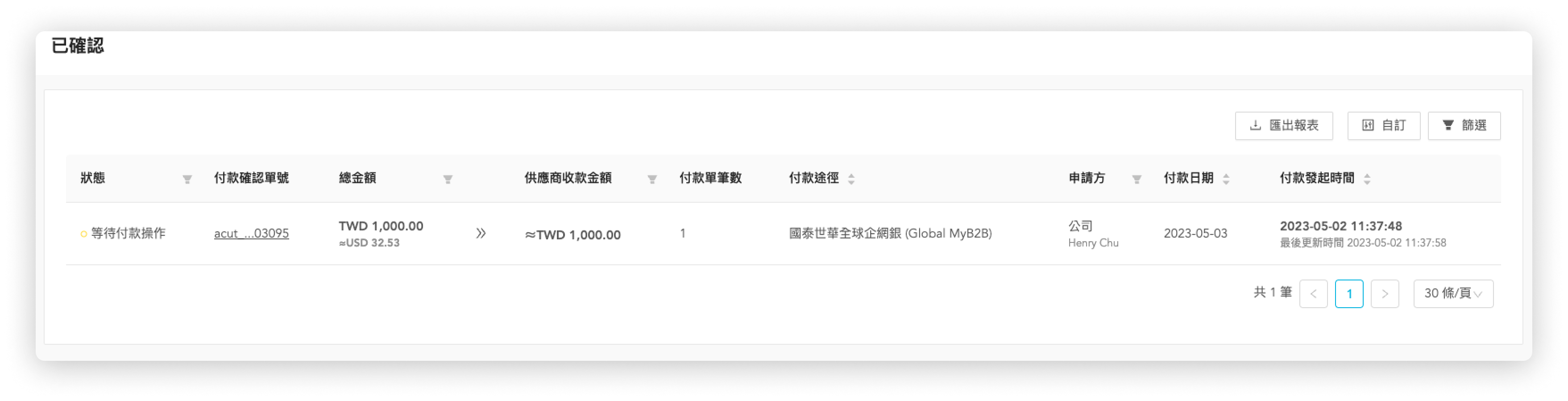
2. 點擊要標記為手動付款的「付款確認單號」
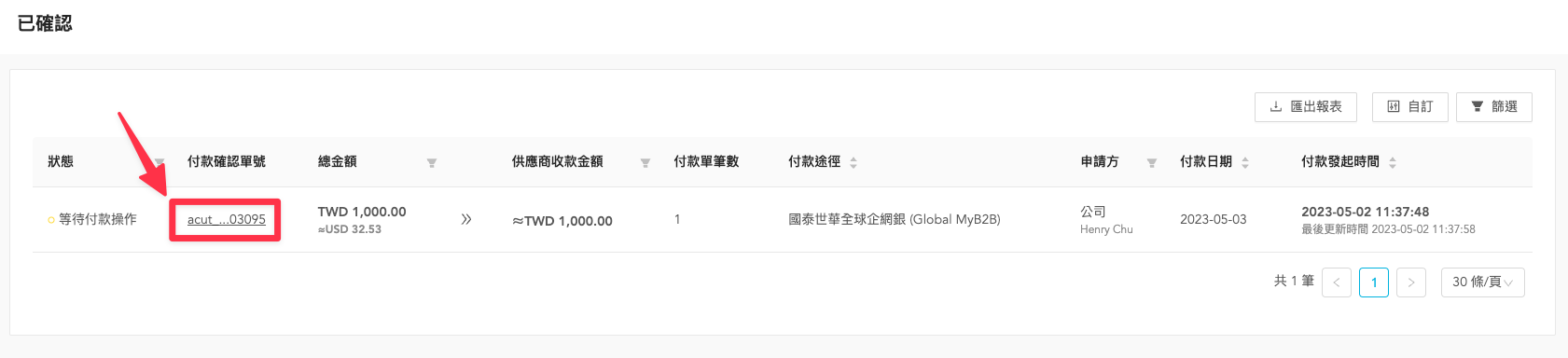
3. 點擊「標記手動付款」
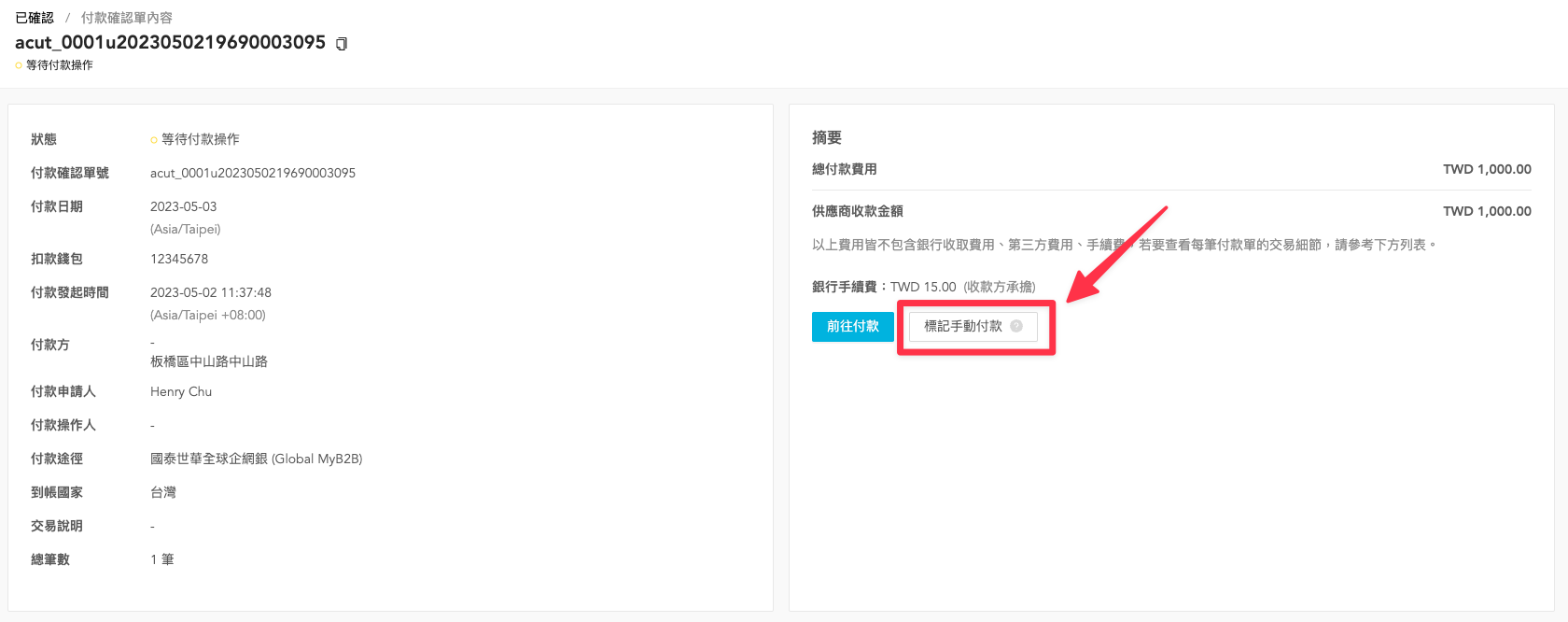
4. 設定付款日期、交易手續費,並點擊「確定」
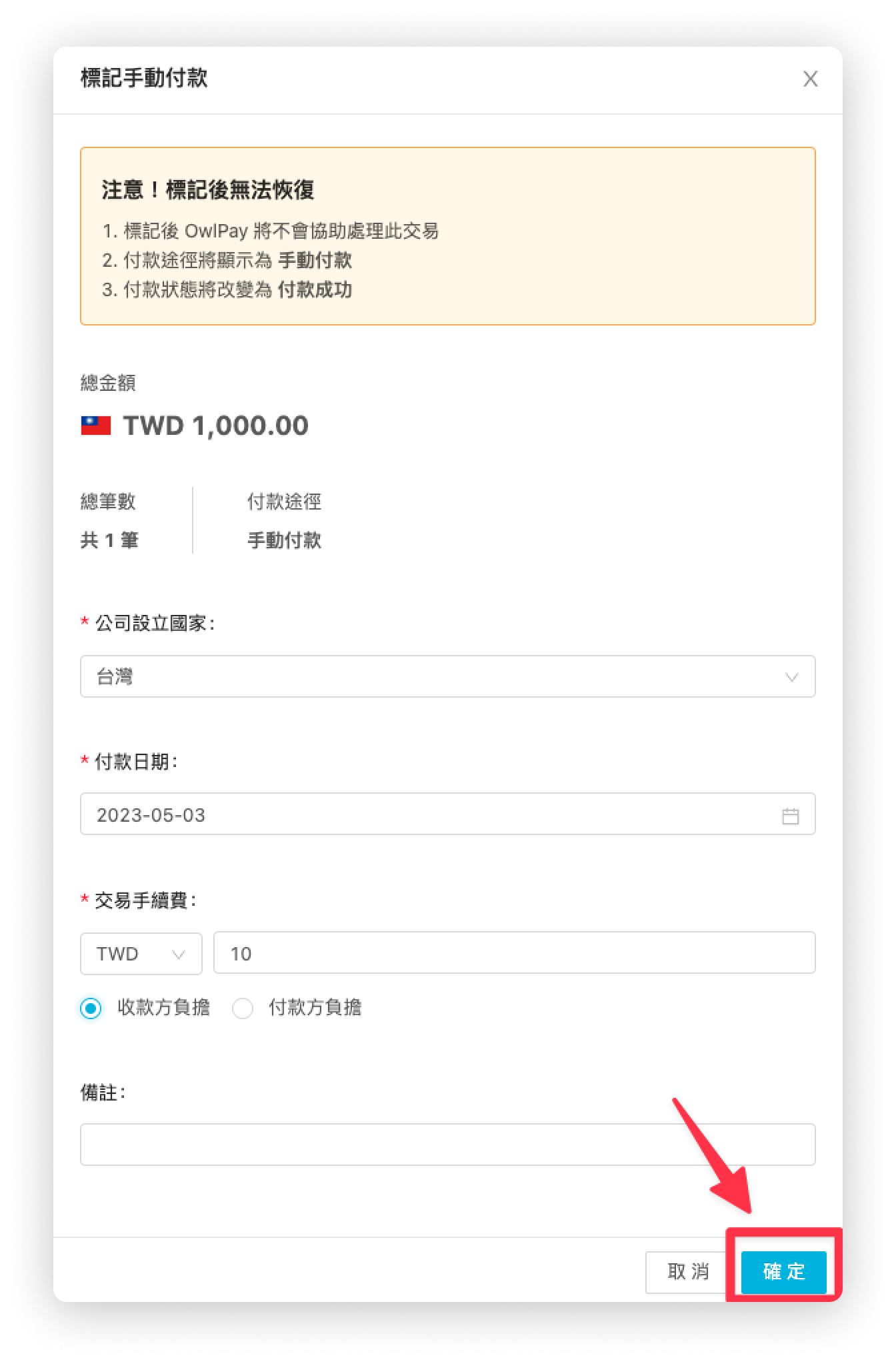
5. 完成兩階段驗證
依照畫面指示完成兩階段驗證,即可將訂單標記為手動付款。
如何檢視「已付款/已預約付款的付款確認單」
當你完成了付款設定後,可在「付款 > 已確認」頁面上看到已付款/已預約付款的紀錄。

點擊「付款確認單號」的號碼可進入 付款確認單 畫面,可檢視的欄位如下:
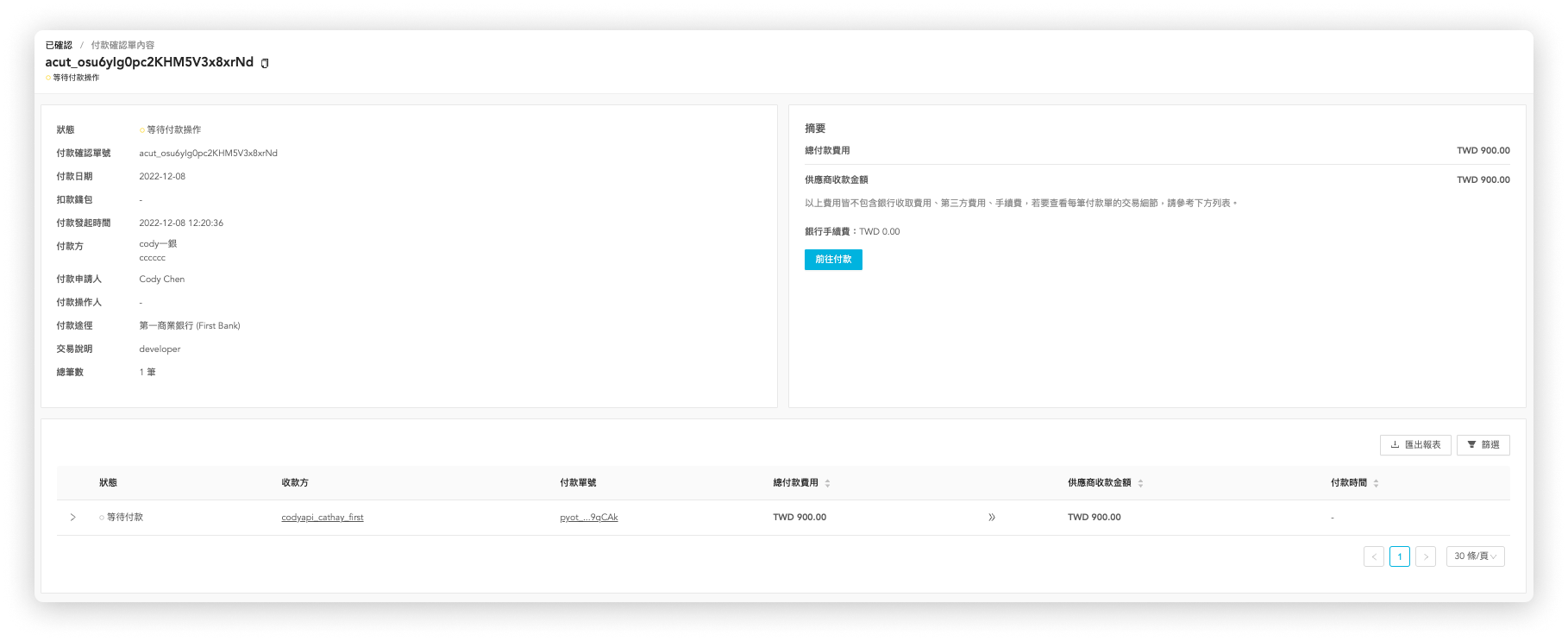
- 狀態: 付款確認單的付款狀態,詳細說明請參考 付款狀態說明
- 付款確認單號: 付款確認單在 OwlPay 的系統編號
- 付款日期: 付款發生的日期
- 扣款錢包: 當付款途徑為 NIUM BaaS 時,顯示扣款錢包的幣別
- 付款發起時間: 發起此筆付款請求的時間
- 付款方: 付款的公司名稱
- 付款發起人: 在 "待付款"頁面,對 對帳單 發起付款的使用者
- 付款操作人: 在 "付款 > 已確認"頁面點擊「付款」的使用者
- 付款途徑: 付款方式
- 交易說明: 此筆付款確認單中的交易註記
- 總筆數: 付款確認單中包含的付款單數量
- 手續費: 交易所需的額外費用
如何檢視「付款單」
在「付款確認單」頁面上,點擊「付款單號」的號碼可進入 付款單 畫面:
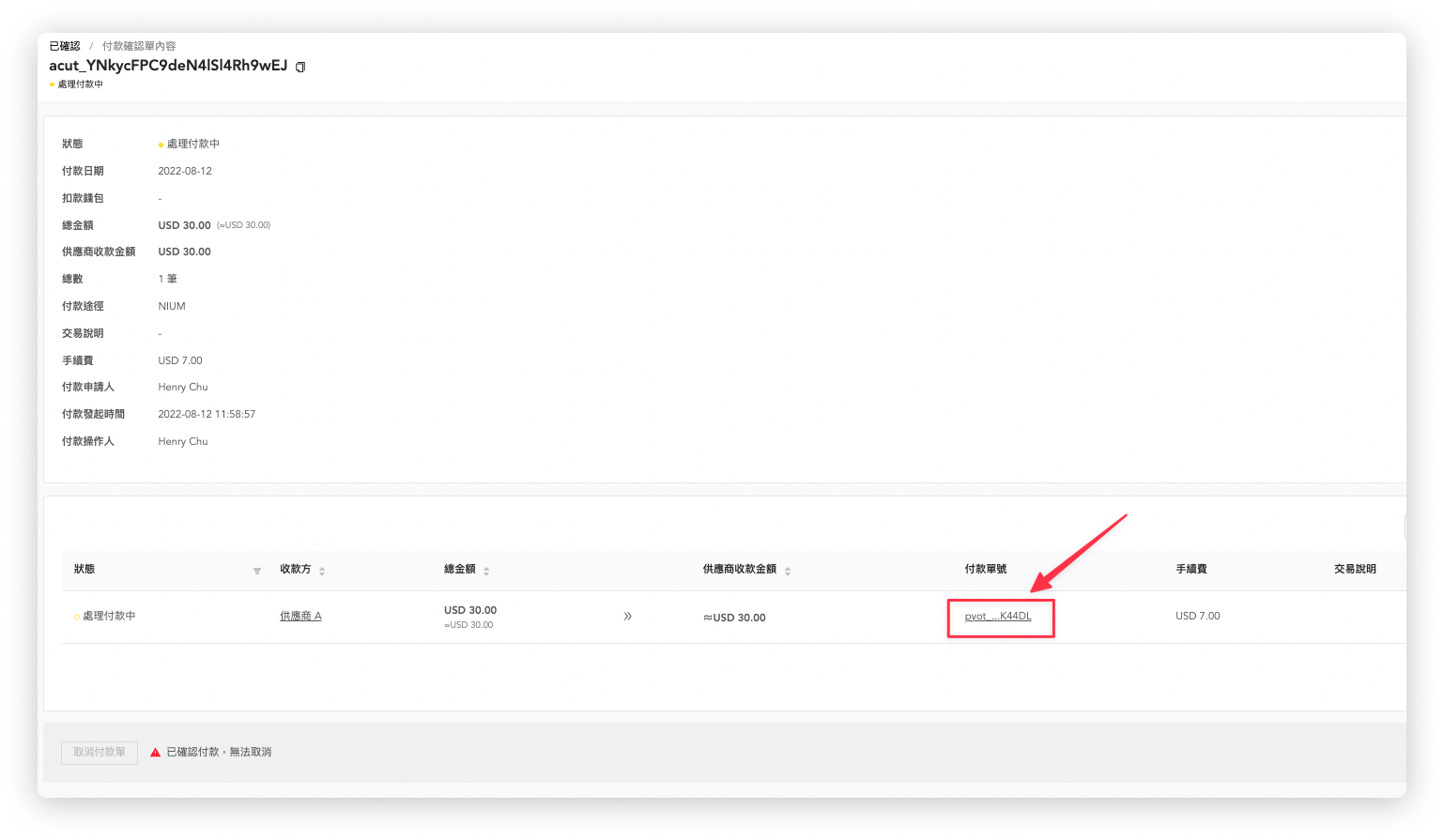
付款單頁面共有兩大區塊 :
- 帳戶資訊
- 收據
帳戶資訊
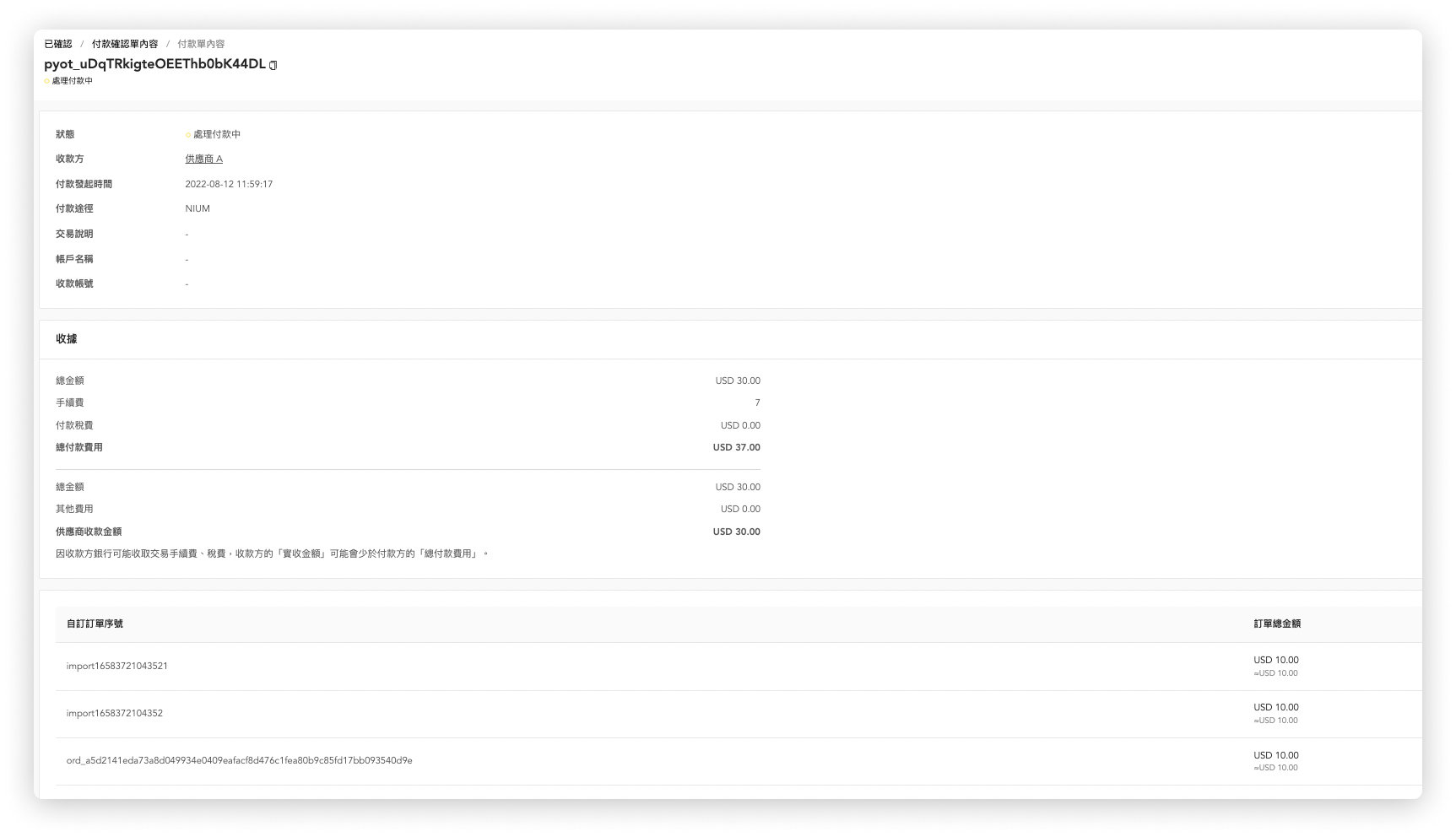
可檢視的欄位如下 :
- 狀態: 付款單的付款狀態,詳細說明請參考 付款狀態說明
- 收款方: 收款對象的名稱
- 付款發起時間: 發起此筆付款請求的時間
- 付款途徑: 付款方式
- 交易說明: 此筆付款單中的交易註記
- 帳戶名稱: 收款方的帳戶名稱
- 收款帳號: 收款方的帳號
收據
付款方
- 總金額: 須付款的金額
- 手續費: 付款所需的額外費用
- 付款稅費: 付款所需的稅務費用
- 總付款費用: 實際付款的金額
收款方
- 總金額: 付款方須付款的金額
- 其他費用: 交易所需的額外費用
- 供應商收款金額: 收款方實際收到的金額
如何計算入金費用
如果您想要在付款之前先計算要 入金 的金額,可以使用「顯示餘額」功能。
您已經 建立付款確認單
按照以下步驟:
- 點擊
已確認 - 點擊右上方的
顯示餘額 - 勾選需要付款的付款確認單
系統會加總並顯示您需要入金的金額。
案例
參考下方圖片。
若付款總金額為 GBP 181.50、GBP 錢包餘額為 GBP 9.21,則入金金額為 GBP 174.02。
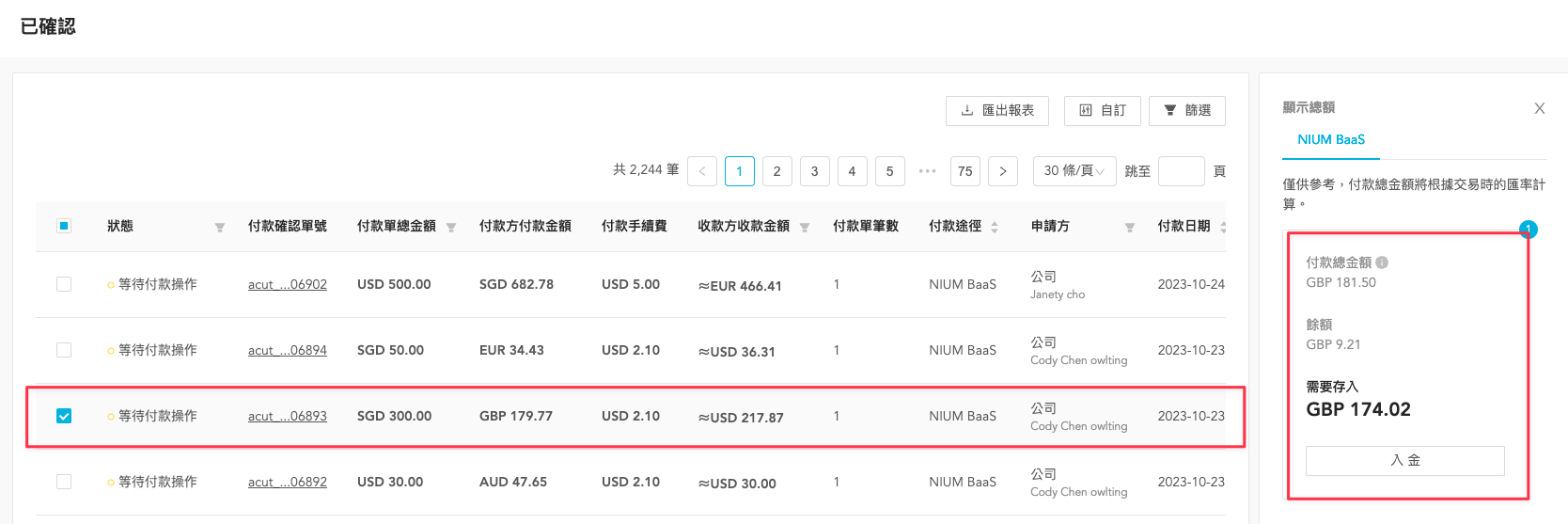
若付款方式為手動付款、VISA 數位企業卡、第一銀行,則不會顯示入金按鈕。