Request payout
"Request payout" refers to you actively requesting payouts from the company by remitting the order amount to you through OwlPay's different payout methods.
If your role on OwlPay is company user, please refer to "Company > Payout".
- You have added receiving payout information
- The order has been reconciled and reviewed
- You have set up Two-step verifiction
How to request the payout
There are 3 steps to request the payout:
- Send payout request
- Wait for the company to pay
- View the payout on the "Requested payout" page
Step 1. Send payout request
You have 2 ways to request the payout:
One-Click (batch requesting payout)
- Click "Send all" on the left corner
- Click "Confirm"
- Select "Payout method"
- Click "Confirm"
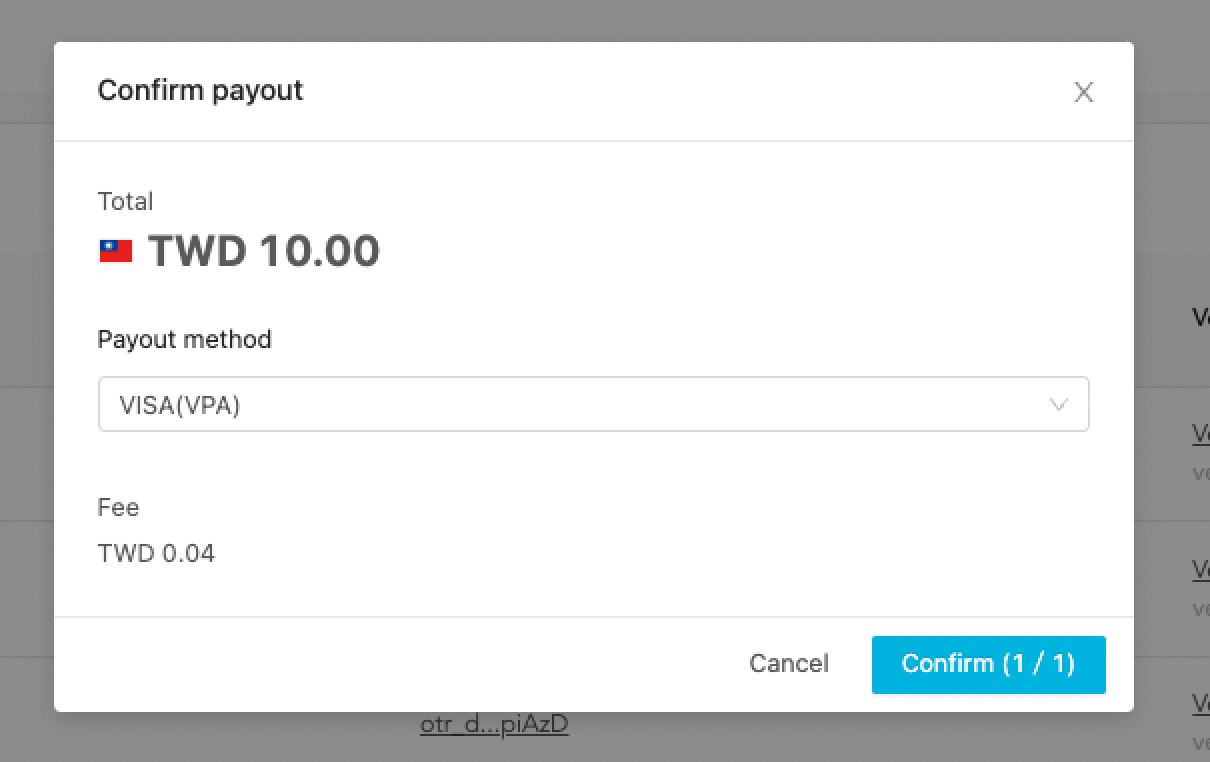
Step-by-step
- Toggle the Checkbox on the left side of each reconciliation order
- Click "Confirm"
- Select "Payout method"
- Click "Confirm"
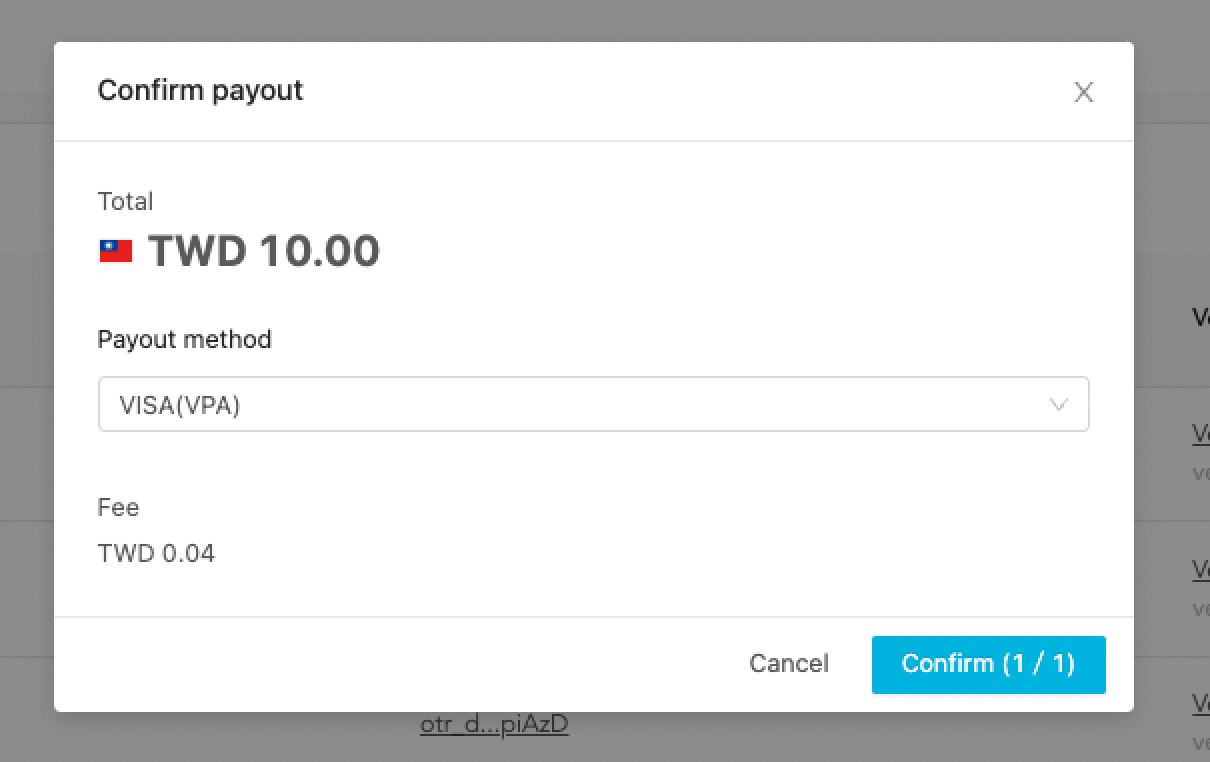
2. Wait for the company to pay
The payout of reconciliation orders you have requested will appear on the company's confirmed payout page.
After the company clicks "Pay" to confirm the payout, you can see them on the Confirmed payout page.
3. View the payout on the "Requested payout" page
Once you've requested a payout, you can see them on the "Payout > Requested payout" page.
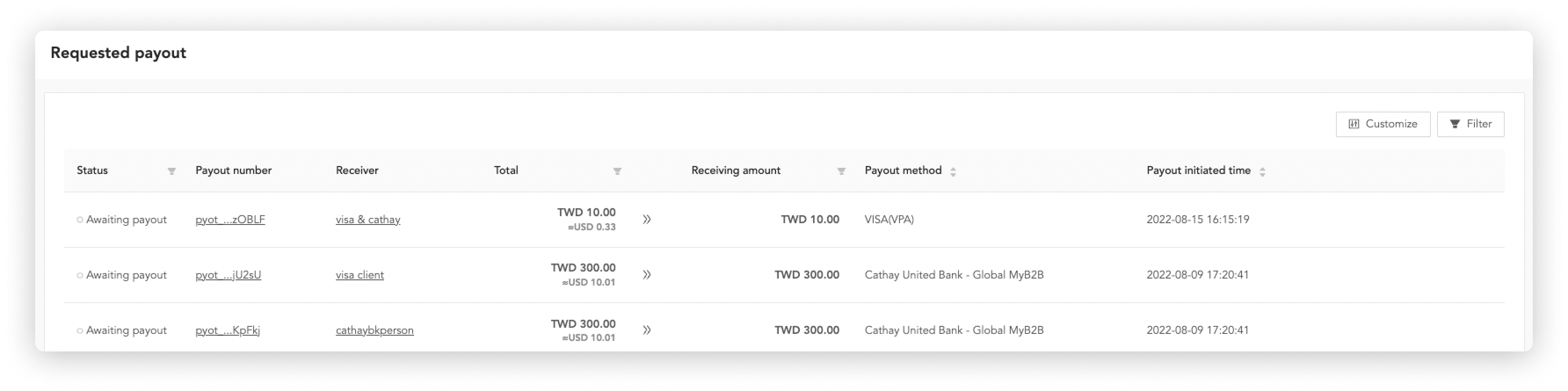
:::warningAbout payout status In the "Status" column, you can view the status of each payout.
For more details, see Payout status. :::
How to request payout through Commercial Card and Account Payables
"Commercial Card and Account Payables" uses virtual credit card to receive payout.
- Your company has set up the VISA Commercial Card and Account Payables payout method
- Your company has sent virtual credit card number
Follow the steps below to receive payouts:
- On the "Request payout > Requested payout" page, click "Card information"
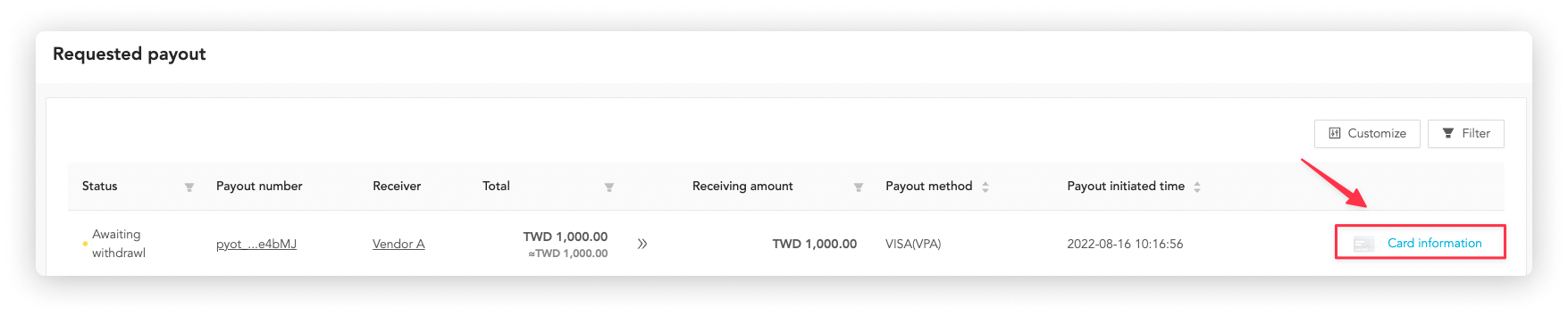
- Complete the Two-step verification instructions
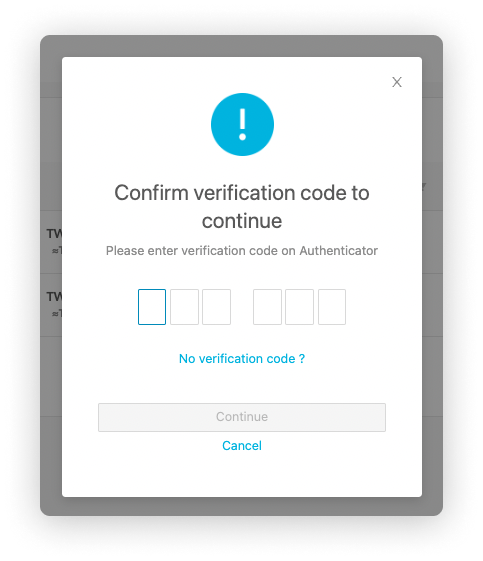
- Follow the steps on the screen to receive payouts
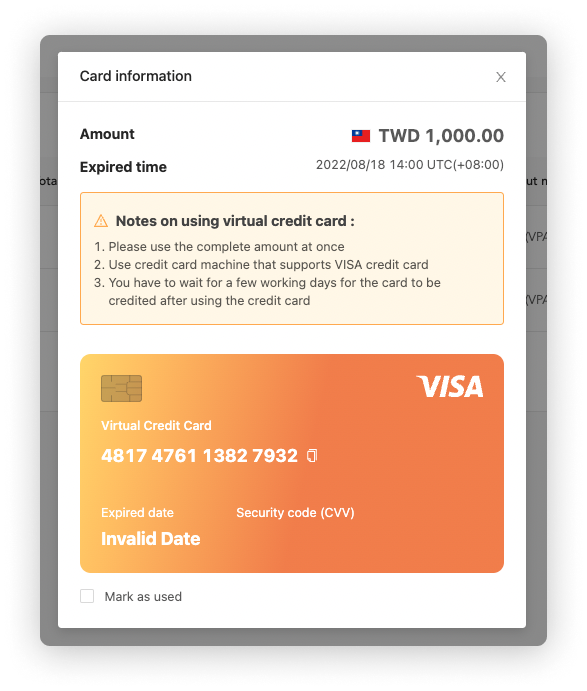
How to view available payout
Click "Request payout" > "Awaiting payout" on the left side panel.
Below are columns you can view on this page.
- Total order sales: the total amount of sales for the reconciliation request
- Receiving currency: currency of this reconciliation order
- Reconciliation order number: system id of this reconciliation order
- Initiator: user who initiates this reconciliation request
- Vendor/Custom ID: the vendor name and custom ID of this reconciliation request
- Total: number of orders in this reconciliation request
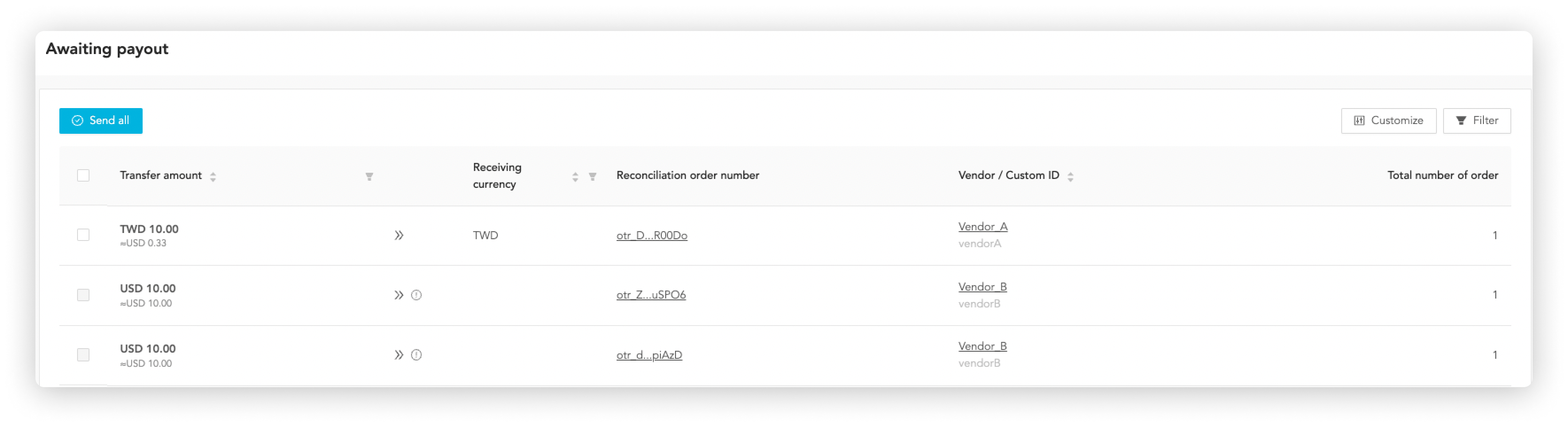
You can adjust the display table columns by clicking the "Customize" and "Filter" buttons.
Click "Export" to download all the order information to your computer as .csv.