Vendor information
You must fill in vendor information first to receive payouts from Company.
If your role on OwlPay is company user, please refer to Company > Vendor information > Create vendor".
How to add the receiving setting
Follow the steps below to set up the vendor receiving payouts information.
We will use the payout method - NIUM BaaS as an example.
1. On the "Settings" > "Vendor information" page, click the vendor name you want to set up

2. Click the "Receive setting" tab

3. Click the country you want to receive payouts

4. Click "Setting" on the currency you want to add
Below is an example of using SGD to receive payouts.

The country you set on the country/region you want to receive payouts page determines the currency that can be set on this page.
For example, if the company clicks "Taiwan", the vendor can only set "New Taiwan Dollars" as the receiving currency.
5. Click "Received by fiat" > "NIUM"

6. Click "Add" on the Company profile section

- You will be redirected to the "OwlTing AML Identity Verification" page. Fill in your vendor's receiving account number
- Click "Submit" upon completion.
7. Click "Add" on Receiving setting section

- You will be redirected to the "OwlTing AML Identity Verification" page. Fill in your vendor's receiving account number
- Click "Submit" upon completion.
8. Wait for verification by OwlPay

- The OwlPay team will verify this information and notify you through email once the verification is done.
- You can start to receive payouts through SGD now.
1. On the "Settings" > "Vendor information" page, click the vendor name you want to set up
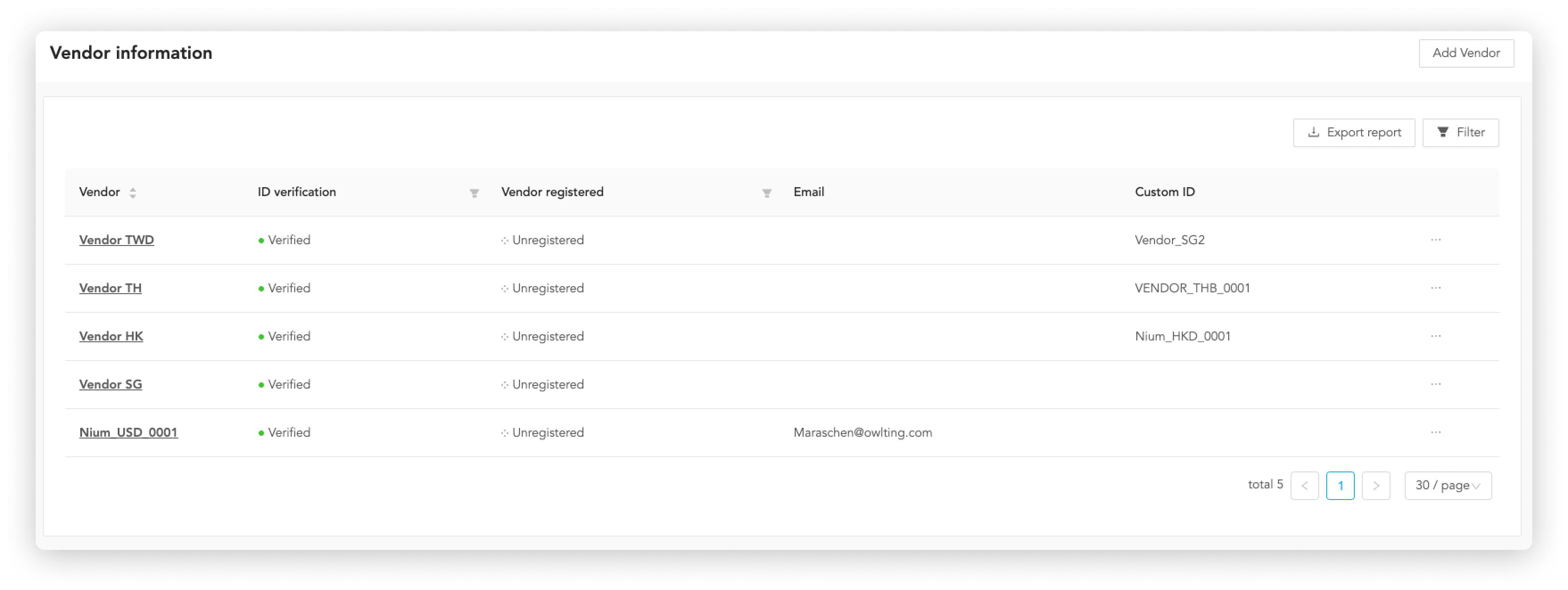
2. Click the "Receive setting" tab

3. Choose the Receiving country/region

4. Click "Stablecoin" > click "Circle"

5. Click "Setting" on USDC

6. Click "Add" on the Company information section

You will be redirected to the "AML - KYC Identity Verification" page.
Fill in your vendor's receiving account number and click "Send" after completing.
7. Click "Bind the OwlTing Wallet" on the OwlTing Wallet section

Follow the instructions to complete the account binding.

8. Click "Add" on the receiving payout account section

You will be redirected to the "AML - KYC Identity Verification" page.
Fill in your vendor's receiving account number and click "Send" after completing.
9. Wait for verification by OwlPay
Once the verification is done, you can request payout.
How to edit receiving setting
Follow the steps below to edit the vendor receiving setting.
1. Go to "Settings" > "Vendor Information", click the name of the vendor you want to configure

2. Click on the "Receiving Settings" tab

4. Click "Settings" for the currency you want to modify

5. In the receiving settings section, click ... > Edit

How to view and edit vendor information
On the "Setting" > "Vendor information" page, click vendor name to view and edit vendor information.

On the specific vendor information page, you will see 3 sections:
- Details
- Receive setting
- Order information
Details
This vendor information will display on OwlPay.
- Name: vendor's display name on OwlPay platform
- Email: vendor’s contact email
- ID: vendor’s system id on OwlPay. If you have any engineering issues in the future, you can provide this id to your OwlPay contact window. Our engineering team can troubleshoot your issues more quickly.
- Custom ID: you can enter a more memorable id for your vendors to facilitate management.
- Note: you can add notes on this vendor.

Receive setting
Refer to Add receiving payout information.
Order information
Display all order information of this vendor.
How to set the vendor's email display language
On the "Setting" > "Vendor information" page, click vendor name to change the email display language.
Click on "Setting" and select the language you want to set in "Display Language in email".
