Reconciliation
"Reconciliation" means to send out the order for payout with OwlPay and have the transaction details verified by the relevant people.
If your role on OwlPay is company user, please refer to "Company > Reconciliation".
How to view orders available for reconciliation
On the reconciliation page, only orders available for reconciliation will be displayed. If the status is "Incomplete reconciliation", it won't display on this page. (Check Order reconciliation status for more details)
- Company identity verification failed
- Vendor identity verification failed
- The order has set the "allowable date for reconciliation", but the time has not yet been reached
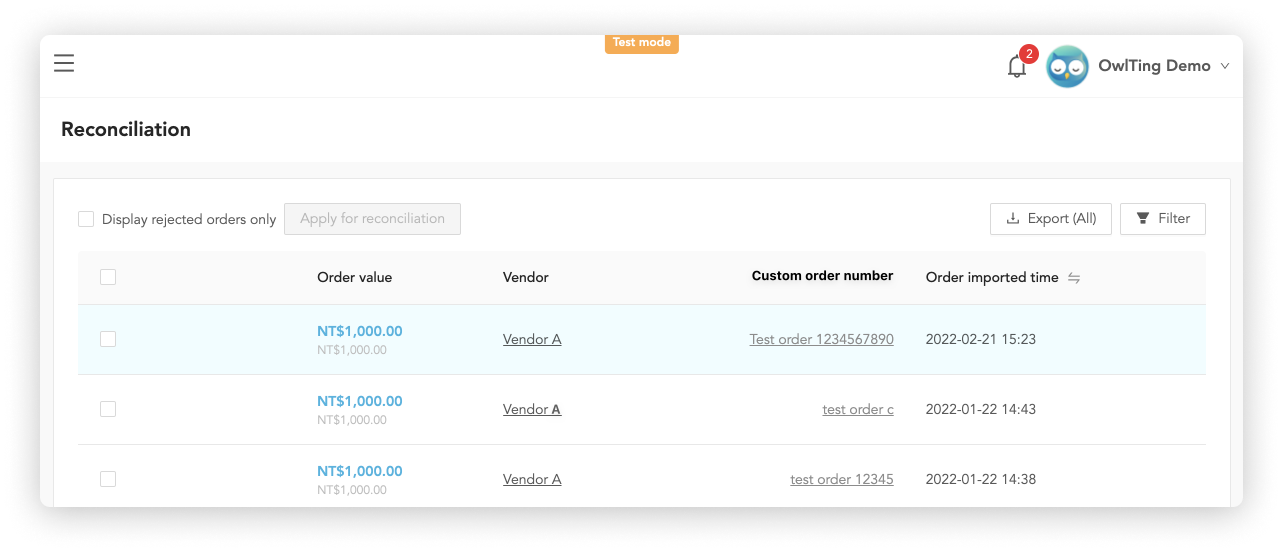
You can see all the order information available for reconciliation requests. On this page, you will see:
- Status: order reconciliation status, please refer to Order status for more details.
- Total order sales: total transaction amount for this order
- Vendor: vendor of this order
- Order number: system serial number of this order
- Order created time: order creation time (orders automatically imported from your system to OwlPay)
- Order Imported time: order Creation Time (order is created manually from OwlPay)
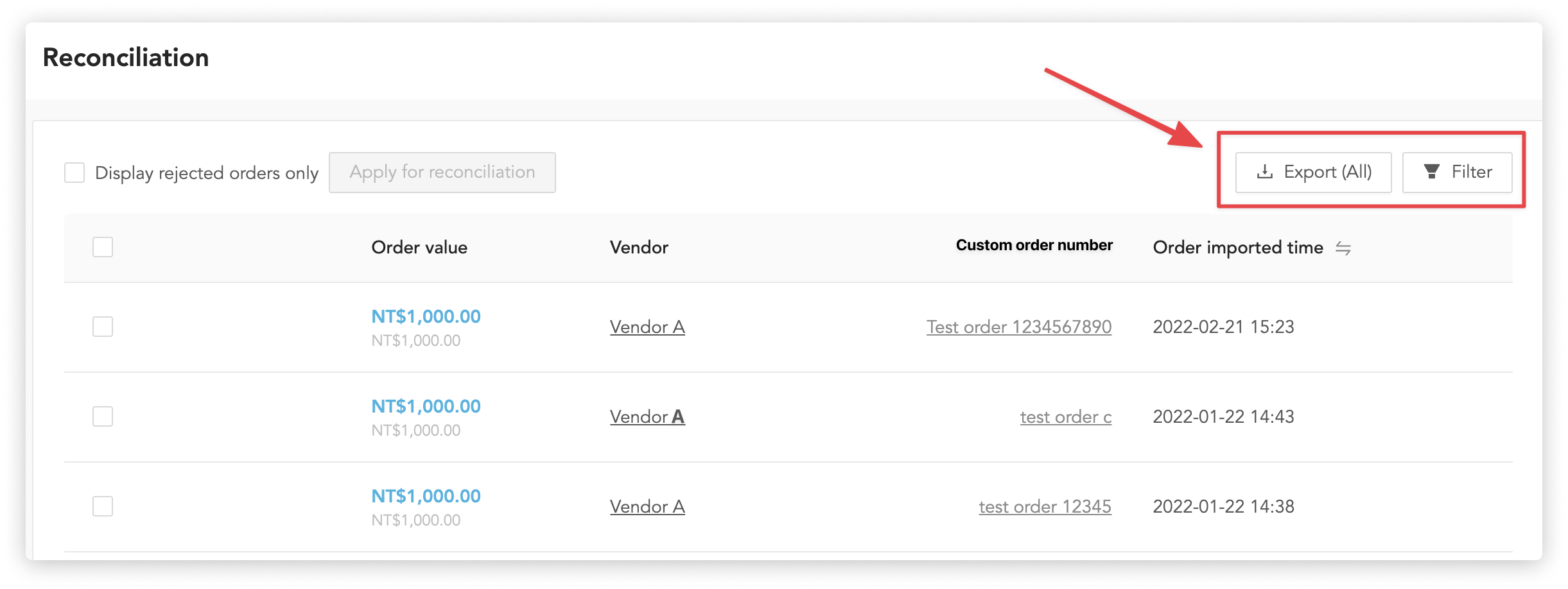
You can adjust the display table columns by clicking the "Filter" button.
Clicking on "Display rejected orders only" will only display rejected orders from the Review page.
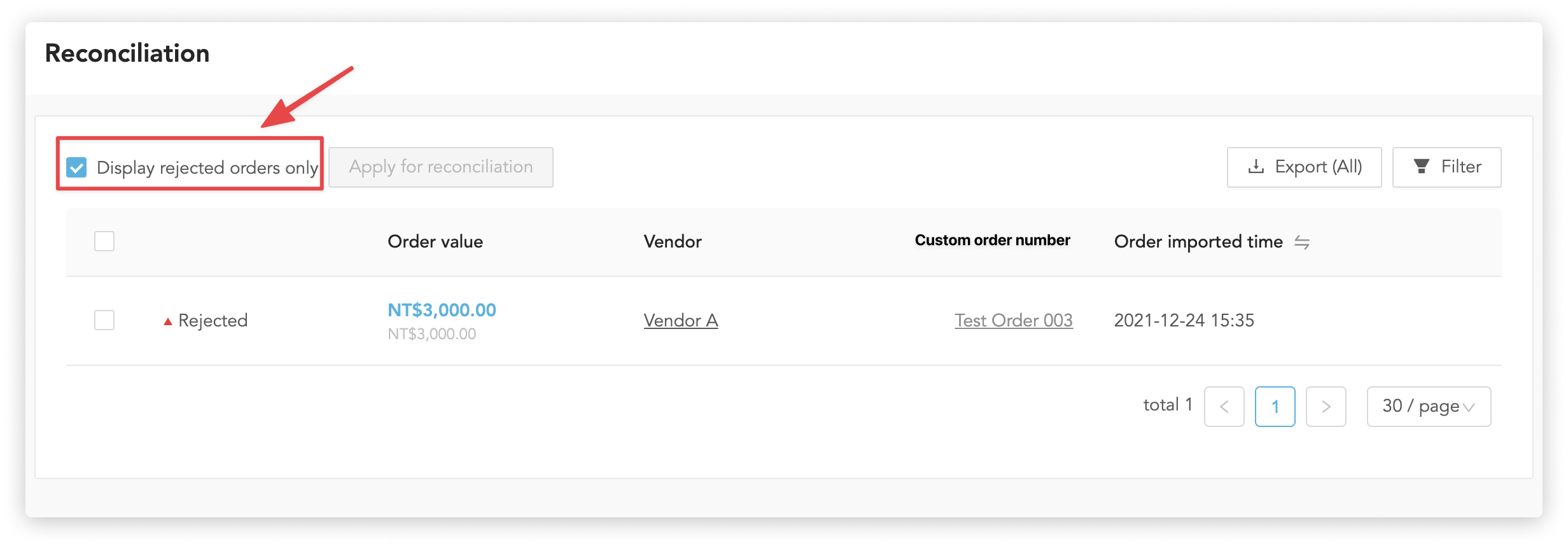
How to initiate a reconciliation order
Follow the steps below to initiate a reconciliation order :
1. Toggle the Checkbox on the left side of each order**
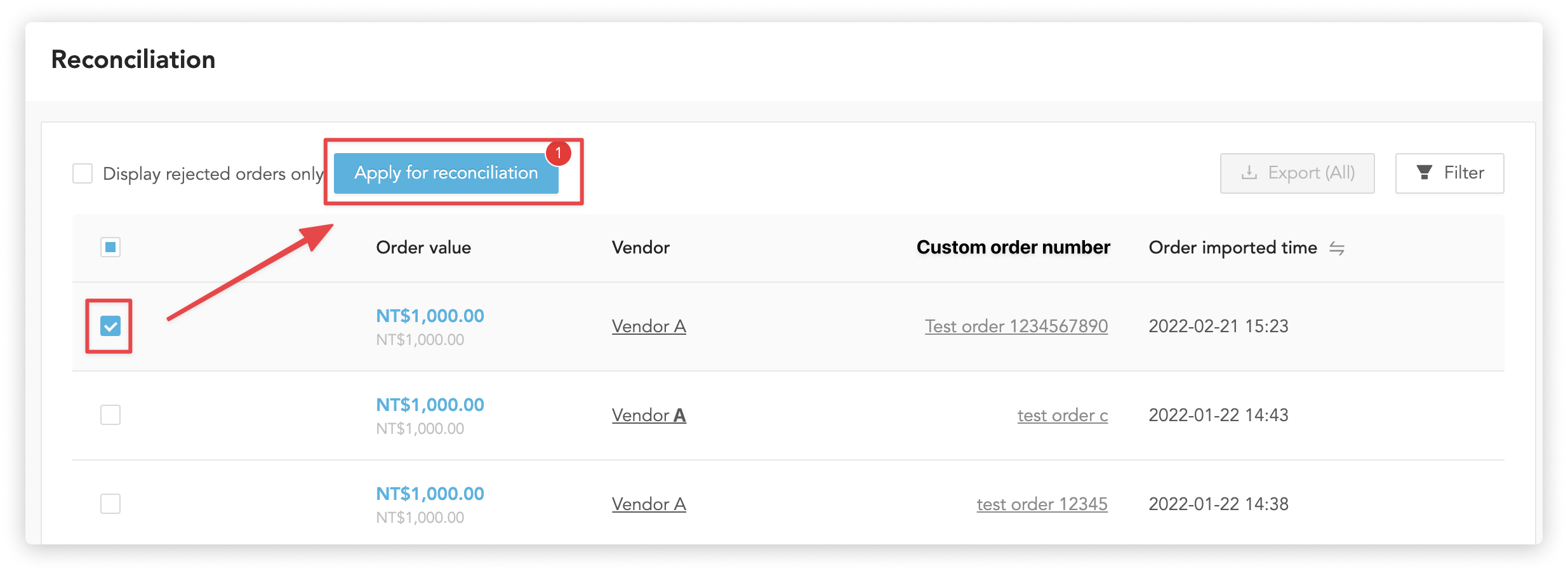
2. Click the "Apply for reconciliation" button on the top**
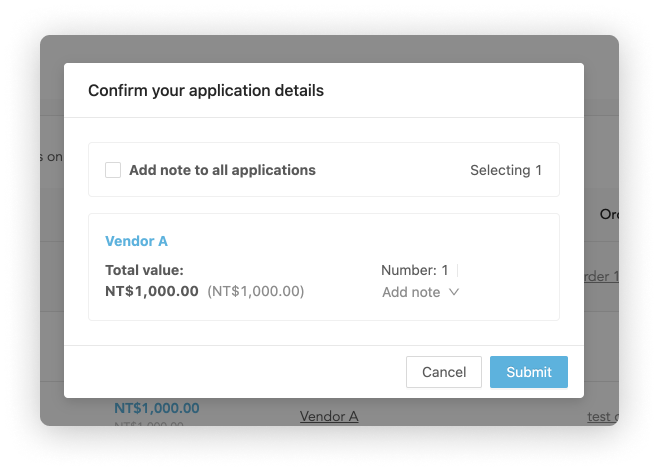
3. Click "Submit" on the pop-up window**
Click "Submit" to send the reconciliation order after confirmation. These orders will be moved from this page to the Review page.
- If your request includes more than one order, OwlPay will consolidate these orders into one single reconciliation request. On the "Review" page, you will see only one request.
- You can add a note to remind subsequent reviewers. If you want to add notes to more than one order, toggle the "Add note to all requests" checkbox. Enter text to add the same comments to multiple orders at once.
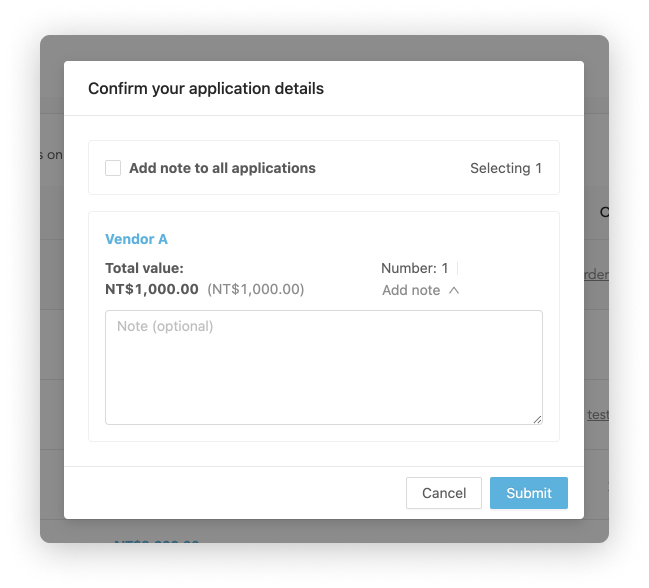
How to export reconciliation order information
Click "Export" to download all the reconciliation order information to your computer as .csv.