Rate Setting
"Rate" is the amount of the total order sales deducting the amount of the purchased items. For example, Merchandise Taxes are included in the product, and Logistical Cost added to the order sales.
The company can manage its additional fee for orders.
How to add rate
To add a rate, you should:
- Enter the company management page
- Click "Rate setting" on the dashboard
- Click "Add rate"

A pop-up window will appear, enter below columns:
- Rate type
- Rate name
- Rate calculation
- Note
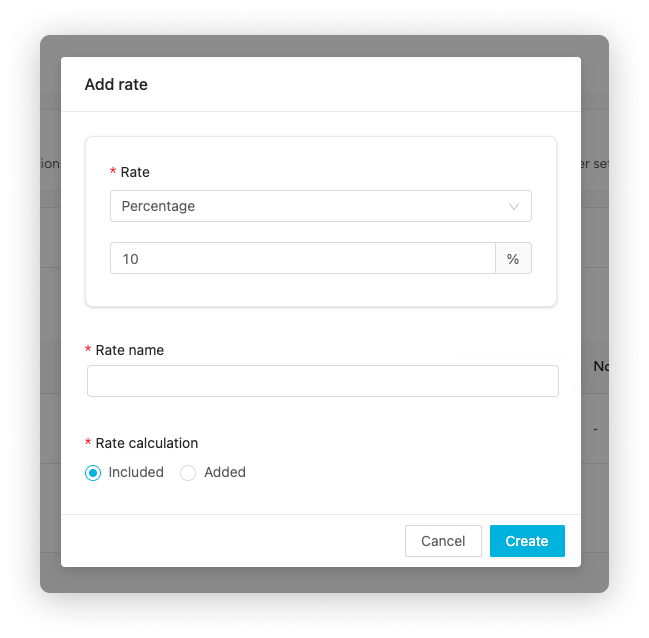
Rate type
You must set "percentage" or "fixed amount". The fee is calculated as below:
- Percentage: Order Subtotal * The percentage you set
- Fixed amount: Fixed amount you set
Rate name
Name of this rate
Rate calculation
You can set two calculation methods: "included" and "additional". Included: Rate does not affect the (sales) total and is only listed in the order detail. Additional: Rate affects the (sales) total. Add "(sales) subtotal" to "rate" equals the (sales) total.
For example, if the (sales) subtotal is $1,000, the "included rate" (e.g. tax fee) is $200, and the "added rate" (e.g. commission fee for the company) is $400. The information shown in the order details page is below:
- (sales) Subtotal:** $1000
- Included rate (tax fee) : $200
- Additional rate (commission) : $400
- Total : $1400 (1000 + 400)
To complete the rate setting, click "OK".
How to add the negative rate
Rate calculation must be set "Additional"
Negative rate is the amount of the specified fee that is deducted from the total order sales.
Follow the below steps to set up:
- Click "Add rate"
- Set "Aditional" in Rate calculation
- Select "-"
- Follow the instruction of How to add rate
For example, below is the setup of "refund 1,000 USD":
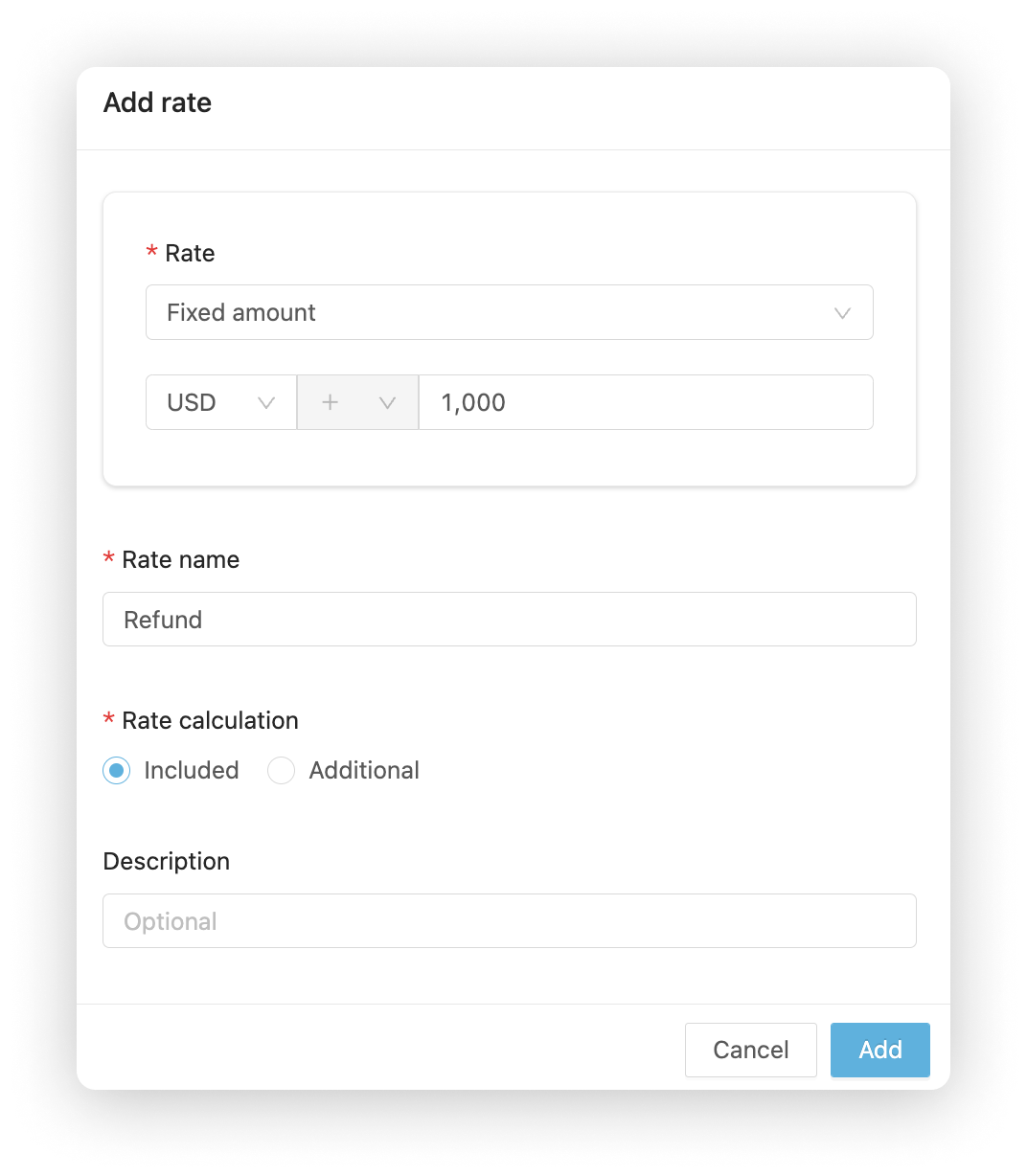
How to view "Activated" and "Deactivated" rate
Display the rate you have set, and can be divided into "Activated" and "Deactivated":
- Activated: Display currently activated rates.
- Deactivated: Display currently deactivated rates.
Activated rates will be displayed in Create order and Edit Order.
You can select activated rates in the dropdown menu.
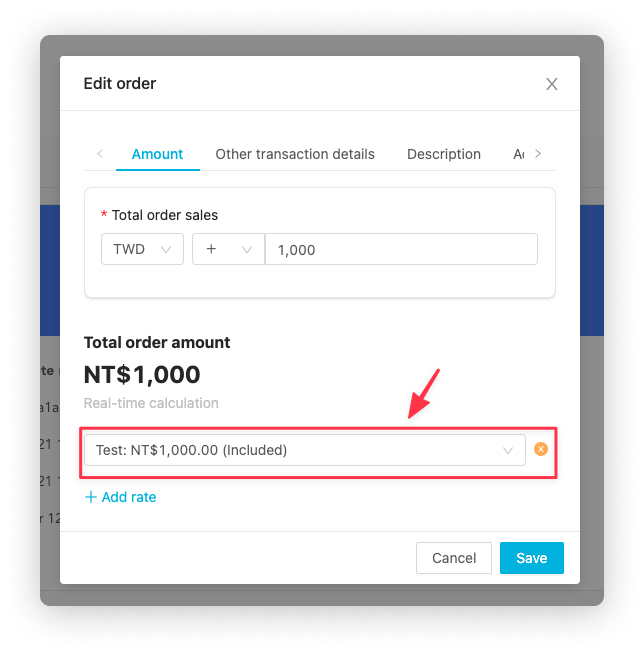
How to Activate/Deactivate rate
If you want to deactivate the specific rate, follow the steps below:
- In the "Activated" tab, click "..." on the rate list
- Click "Deactivate" > "Confirm"
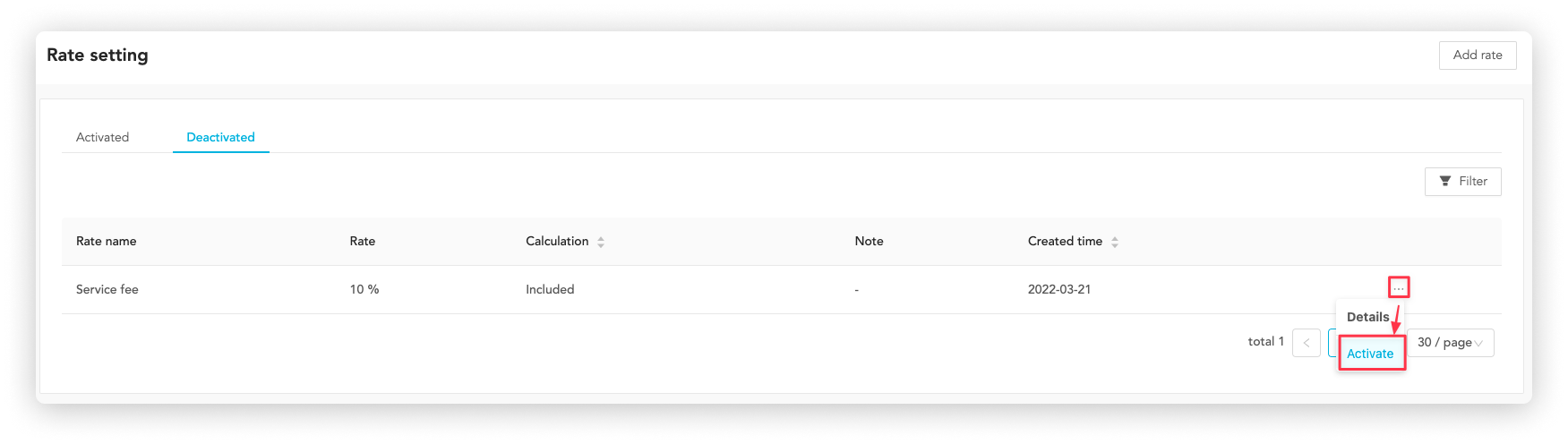
If you want to activate the specific rate, follow steps below:
- In the "Deactivated" tab, click "..." on the rate list
- Click "Activate" > "Confirm"
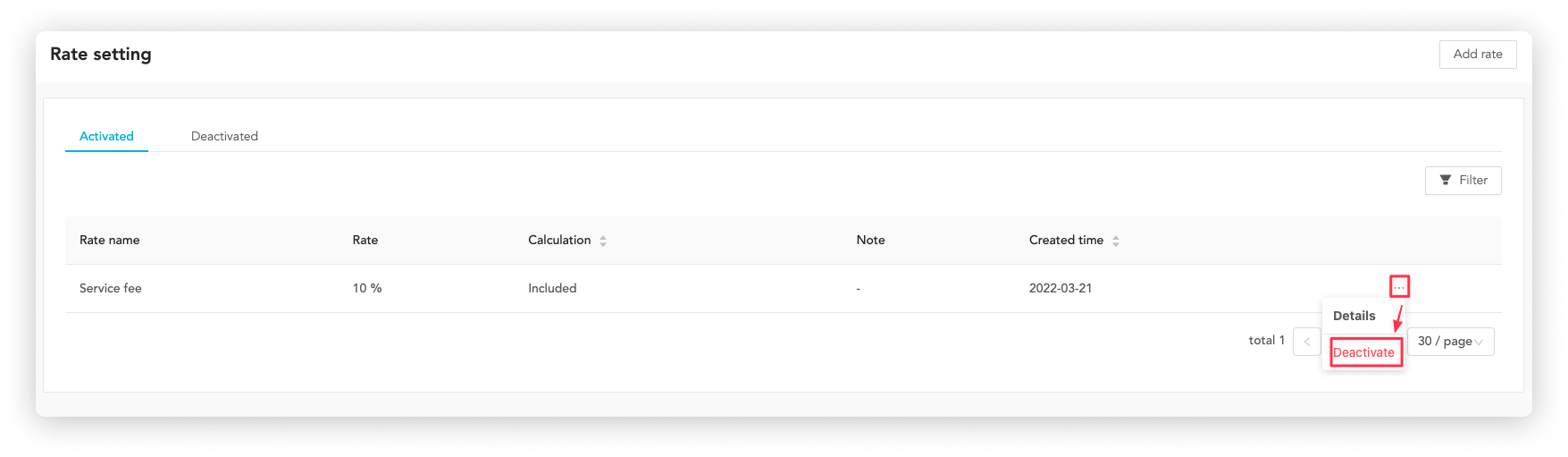
How to add a one-time rate
If this rate will only appear on a specific order, you can add a temporary rate in Create order or Edit order.
The one-time rate is set in the same way as Add rate, but will only appear in a specific order.