Order reconciliation
"Order reconciliation" means the process of verifying orders to send out the payout instruction with OwlPay. You can either select single or multiple orders for reconciliation.
If you select multiple orders for order reconciliation, the OwlPay system will consolidate these orders into one reconciliation order. You can think of it as multiple orders being "packed", and there will be only one reconciliation order on the Review page.
How to view the order available for reconciliation
On the reconciliation page, only orders available for reconciliation will be displayed. Check Order reconciliation status for more details.

The reasons for not being able to apply for order reconciliation may be due to
- the company's information verification has not been passed
- the vendor's information verification has not been passed
- the order has set an "allowable date for reconciliation", and has not yet reached the specified date.
You can view all the order information available for reconciliation. Columns include:
- Total order sales: total transaction amount for this order
- Vendor: vendor of this order
- Custom order number: custom order number you name on OwlPay
- Order created time: order creation time (orders automatically imported from your system to OwlPay)
- Order Imported time: order Creation Time (order is created manually from OwlPay)
You can adjust the display table columns by clicking the "Filter" button.

Clicking on "Display rejected orders only" will only display rejected orders from the Review page.

How to compare orders
Before initiating a reconciliation order, If you have a .csv, .xlsx order information file, you can quickly import the order information to OwlPay through "Import Order". Follow the 3 steps below.
1. Upload file
Click "Compare Order" at the top right corner

Refer to the "OwlPay Order Format Example.csv" or "OwlPay Order Format Example.xlsx" file to adjust your order data field format. After confirming, click "Upload"

After uploading, click "Next".
2. Map table fields
OwlPay will compare the field names automatically, if the field name in your file is different from OwlPay's, you need to manually select the field to map. After selecting, click "Next".

3. Check the content
- OwlPay automatically checks whether there are unmatched fields in "Your file" and "OwlPay existing order", and shows the fields that need to be modified. If there are unmatched fields or fields that need to be modified, please follow the instruction message to modify.
- After confirming, click "Complete".

- The uploaded file size should not exceed 30 MB
- The comparison includes orders with inconsistent amounts, orders that are not available on the OwlPay, and orders that do not exist in the uploaded files.
How to initiate an order reconciliation
Toggle the Checkbox on the left side of each order and click the "Apply for reconciliation" button on the top. You will see a pop-up window to let you confirm the reconciliation order.

Click "Submit" to send order(s) for reconciliation after confirmation. These orders will be moved from this page to the Review page.
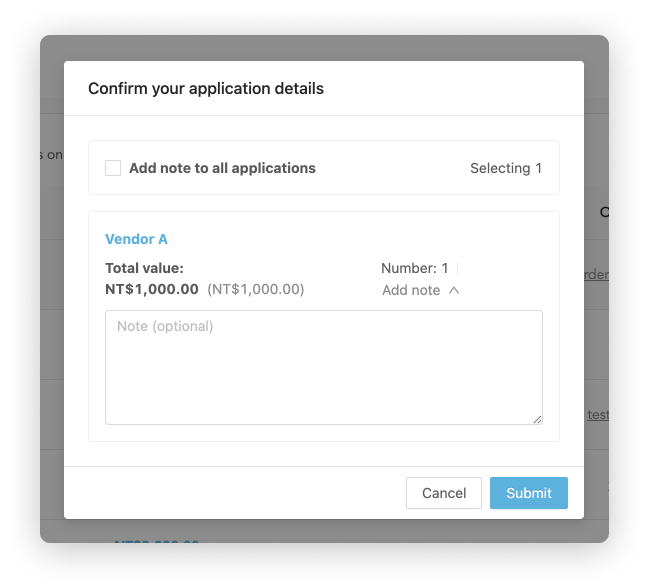
If your request includes more than one order, OwlPay will consolidate these orders into one reconciliation order request.
On the Review page, you will see only one reconciliation order.
You can add a note to remind subsequent reviewers. If you want to add notes to more than one order, toggle the "Add note to all requests" checkbox. Enter text to add the same comments to multiple orders at once.
How to export reconciliation orders
Click "Export" to download all the reconciliation order information to your computer as .csv.
How to Close a reconciliation order
There must be a reconciliation order ready for payout on the "Awaiting payout" page.
Follow the steps below.
1. On the "Awaiting payout" page, select the order you want to close

2. Click "Close reconciliation order"

3. Enter the order amount
