訂單
「訂單」是您的供應商與消費者交易資訊,在訂單頁面您可以快速查看每一筆訂單的詳細資訊,包含訂單的對帳狀態、訂單總金額、來自於哪一個供應商、訂單序號...等。
如何檢視訂單
進入 "訂單" 頁面後,您可以在這裡查看所有來自於供應商的訂單資訊。預設可檢視的欄如下方。
您可以透過「自訂」與「篩選」功能,調整想要檢視的訂單資訊。
- 狀態: 訂單的對帳狀態,詳細說明請參考 訂單對帳狀態說明
- 可申請對帳單日 : 此筆訂單可 申請對帳 的日期
- 訂單總金額: 此筆訂單的交易總金額
- 供應商 / ID: 此筆訂單的 "供應商名稱" 與 "自訂 ID"
- 自訂訂單序號: 您自行在 OwlPay 平台上輸入的訂單號碼
- 對帳單號: 此筆訂單在 OwlPay 平台的對帳單系統序號
- 付款確認單號: 此筆訂單在 OwlPay 平台的付款確認單系統序號
- 平台建單時間: 訂單建立時間 (從您的系統自動匯入 OwlPay 的訂單)
- 訂單匯入時間: 訂單建立時間 (從 OwlPay 手動建立訂單的時間)

如何建立訂單
建立訂單共有 3 種方式 :
- 手動建立訂單
- 批次匯入訂單
- 使用 API 自動匯入訂單
手動建立訂單
若您需要手動建立訂單,可以點擊「建立訂單」來建立。

需要填寫的訂單資訊如下方。
- 訂單總額: 此筆訂單的金額,可填寫 4 種幣別、正向與負向金額 (成功交易/退款)
- 自訂訂單序號: 自行定義訂單序號,方便您管理與後續在 OwlPay 上搜尋
- 訂單敘述: 對此筆訂單的備註
- 綁定供應商: 設定此訂單來自於哪一個供應商,您必須先 新增供應商 才能在此設定
- 進階設定
- 對帳申請時間: 是否限制此筆訂單的對帳申請時間,若您必須在特定日期前完成訂單的 對帳 ,請設定日期
- 其他交易內容: 其他您想要加入到此訂單的資訊,例如訂單來源的時區
點擊「建立」就可以完成手動建立訂單 ; 若勾選「繼續新增」再點擊建立,則可以快速新增下一筆訂單。
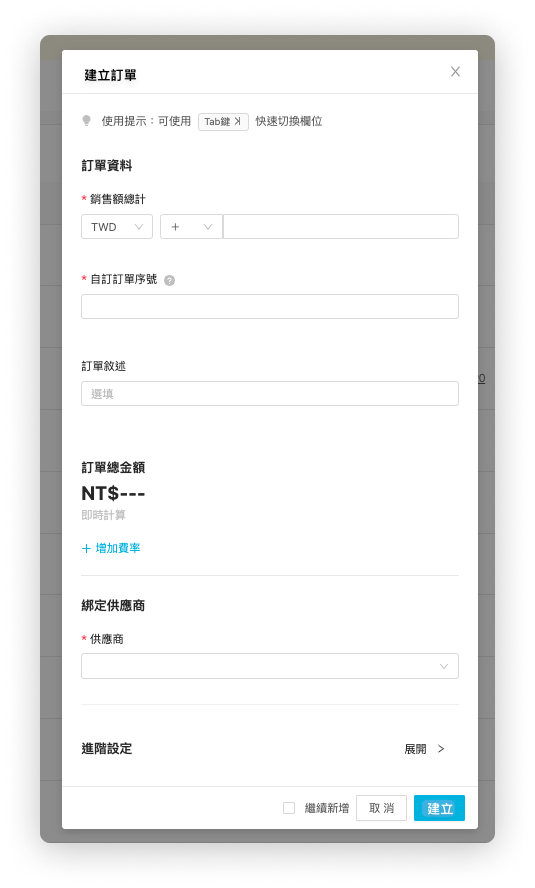
批次匯入訂單
請參考 如何匯入訂單。
使用 API 自動匯入訂單
請參考 管理訂單 (Order)。
如何查看訂單詳細資訊
若您想要查看特定訂單的詳細資訊,可以點擊 "訂單序號" 的號碼,進入訂單內容檢視詳細資訊。
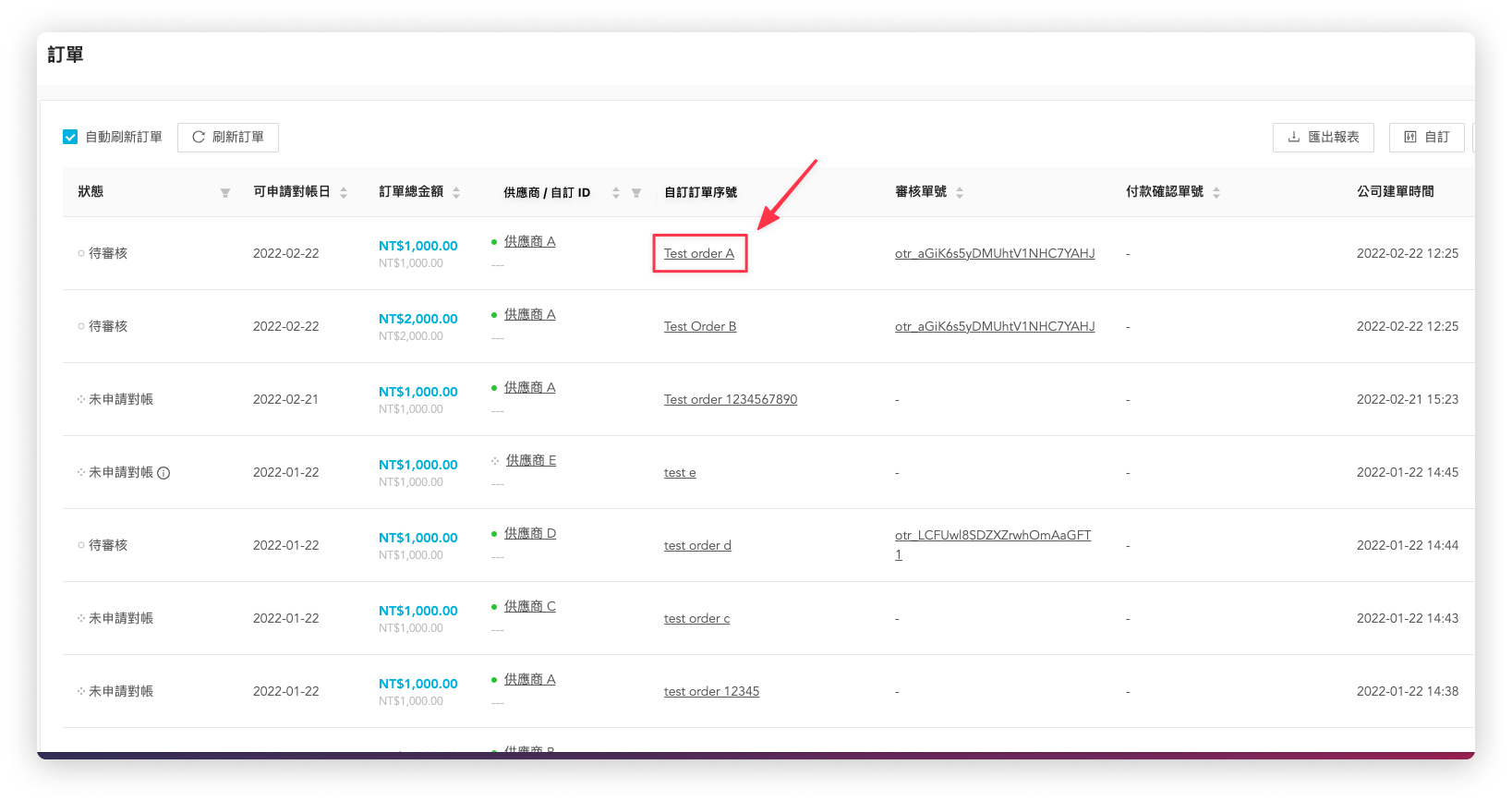
查看完整資訊
交易內容會顯示您的公司系統中的訂單資訊,這裡以 OwlTing 集團下的 OwlNest 訂房平台訂單為例。
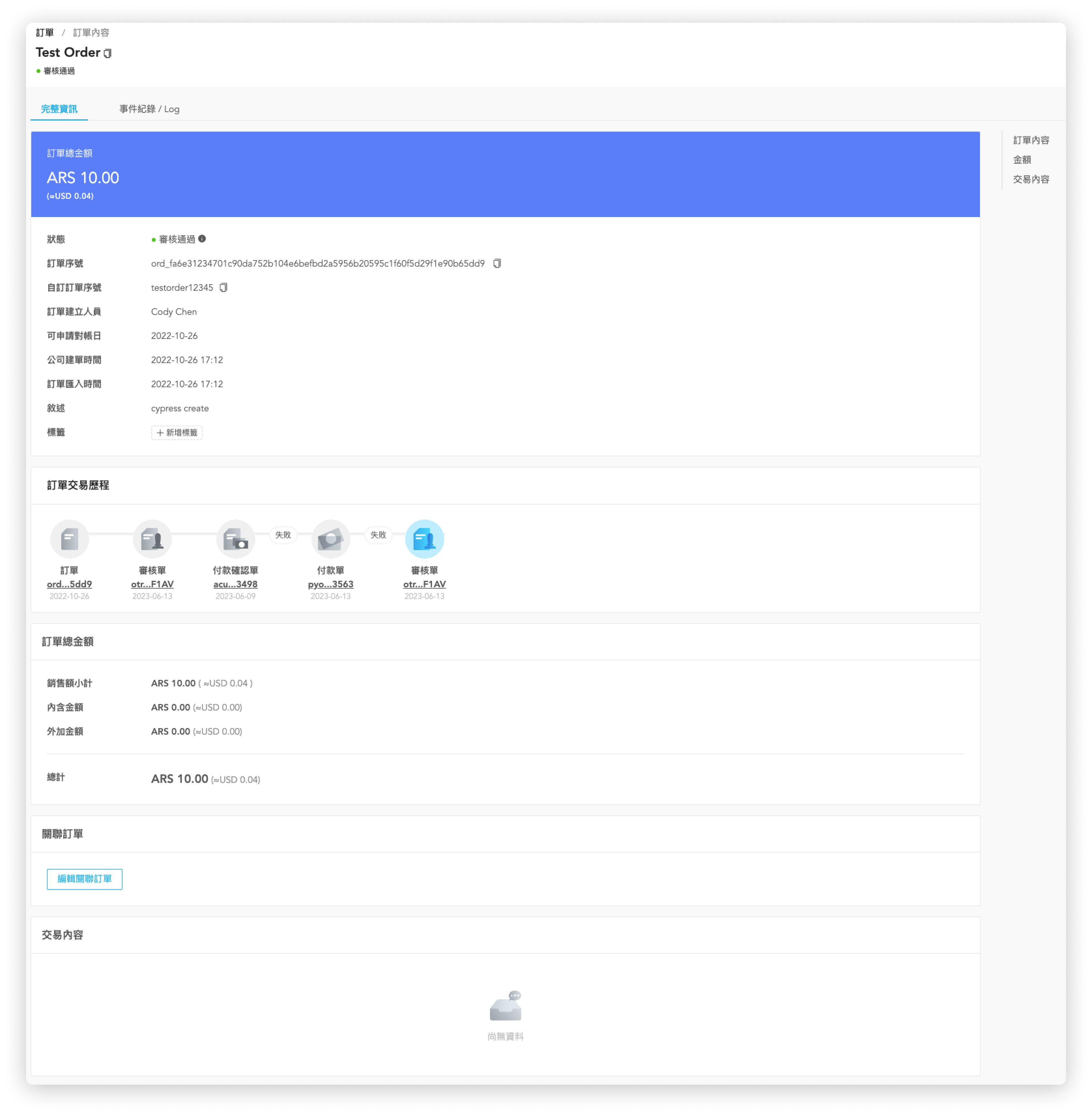
若您點擊「關閉訂單」,則這筆訂單將會從 OwlPay 上取消,後續將無法進行對帳。
查看事件紀錄/Log
此頁面會紀錄公司開發者使用 API 進行串接時的事件,關於 API 串接請參考 API 外部串接文件。
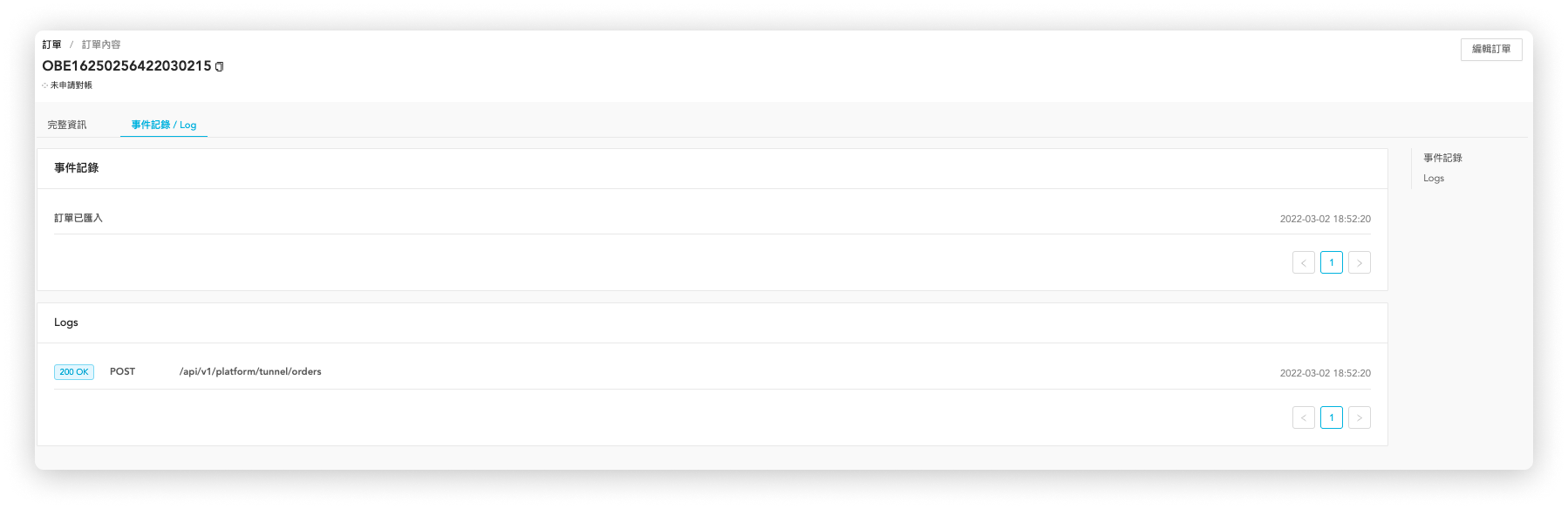
如何編輯訂單
當訂單 尚未申請對帳前,如果有需要您都可以點擊「編輯訂單」修改訂單內容。步驟如下:
點擊欲編輯的訂單單號,例如下方的
Test order 1234567890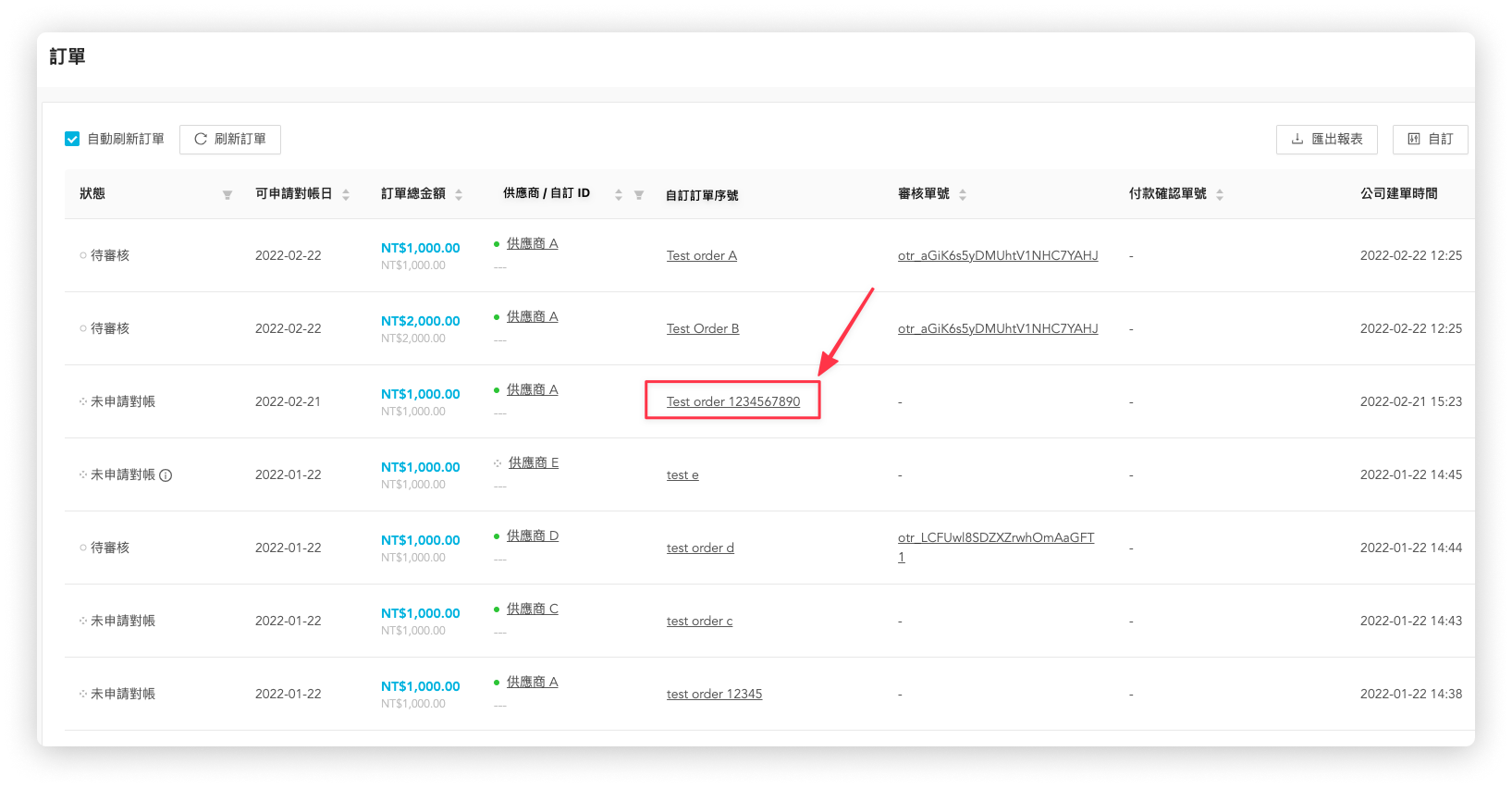
進入訂單詳細頁面後,點擊右上角的「編輯訂單」
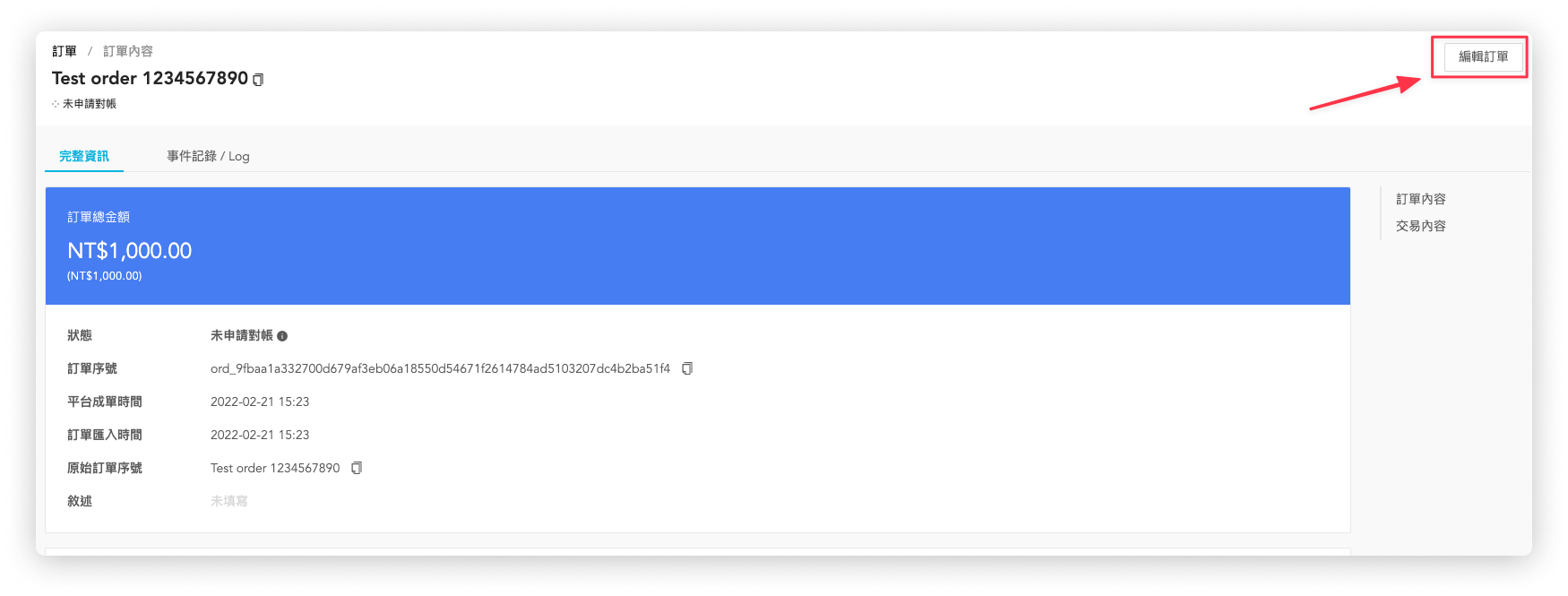
您可以編輯的訂單內容如下:
- 金額: 訂單金額
- 其他交易內容: 可客製化的訂單欄位內容
- 說明: 訂單備註
- 進階設定: 對帳申請時間
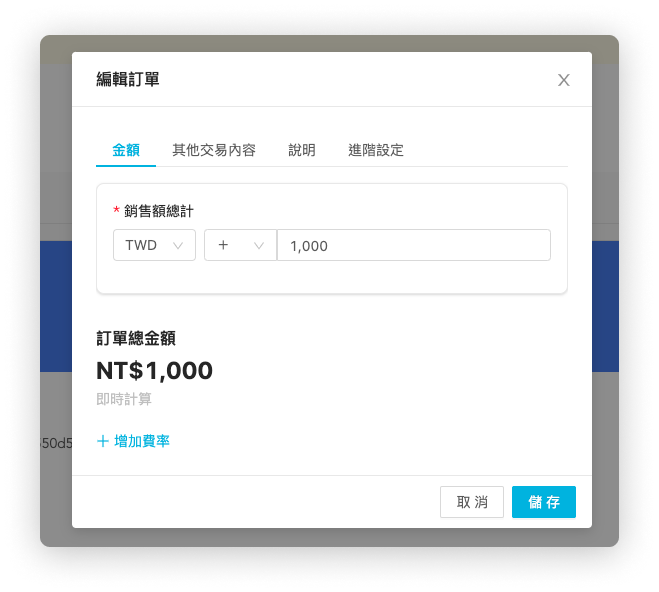
- 編輯完畢後,按下「儲存」即可儲存本次修改內容。
如何關聯訂單
若您的某些訂單有特殊關聯,例如
- 備忘錄:像是提醒自己或員工查看特定訂單
- 正向單與負向單:像是退款給供應商
- 一筆主要訂單 + 多筆子訂單:像是團購訂單
您可以使用關聯訂單的功能。
有 2 個使用方式:
- 在「建立訂單」時關聯訂單
- 在已存在的訂單頁面中,關聯訂單
在「建立訂單」時,關聯訂單
1. 點擊「訂單」頁面
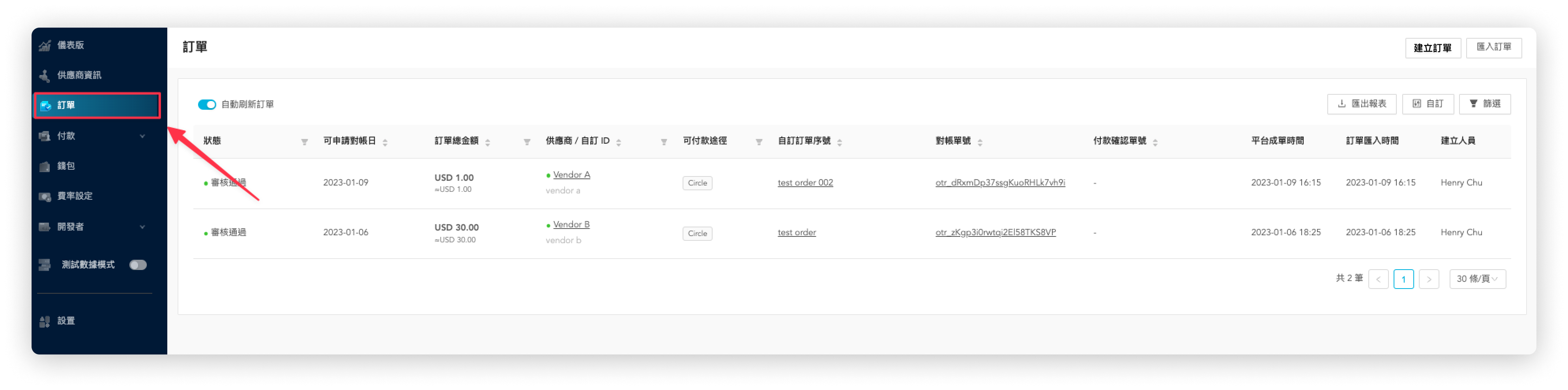
2. 點擊「建立訂單」
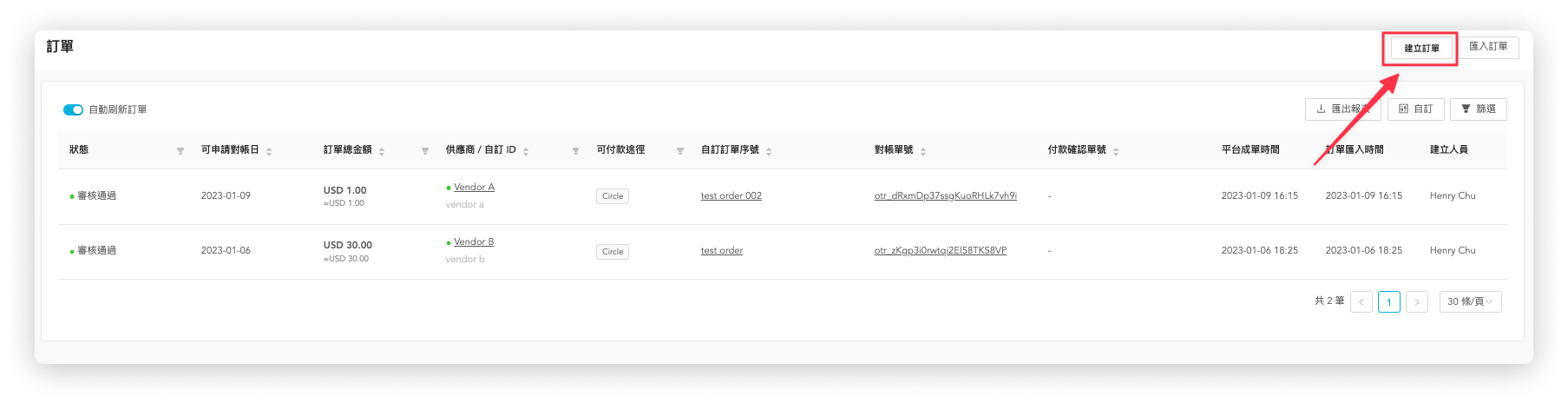
3. 在進階設定區塊,點擊「展開」

4. 點擊關聯訂單下方的下拉選單
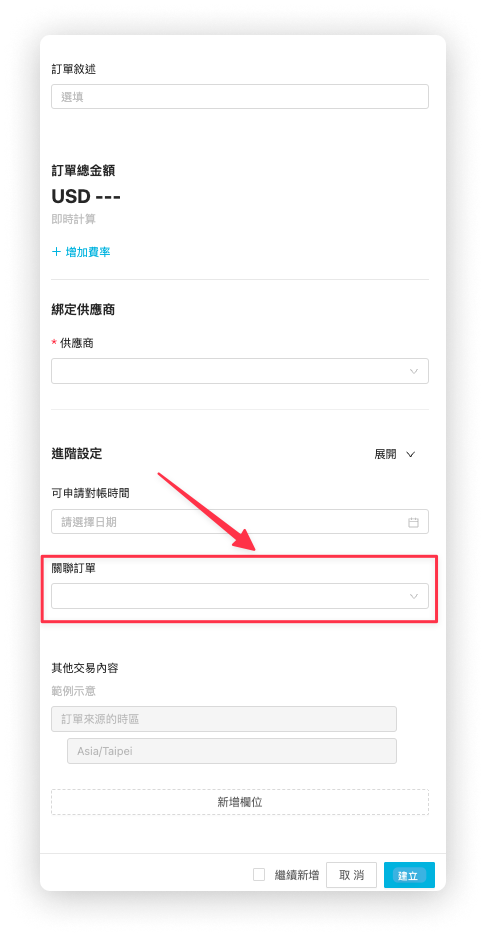
5. 點擊您想關聯的訂單
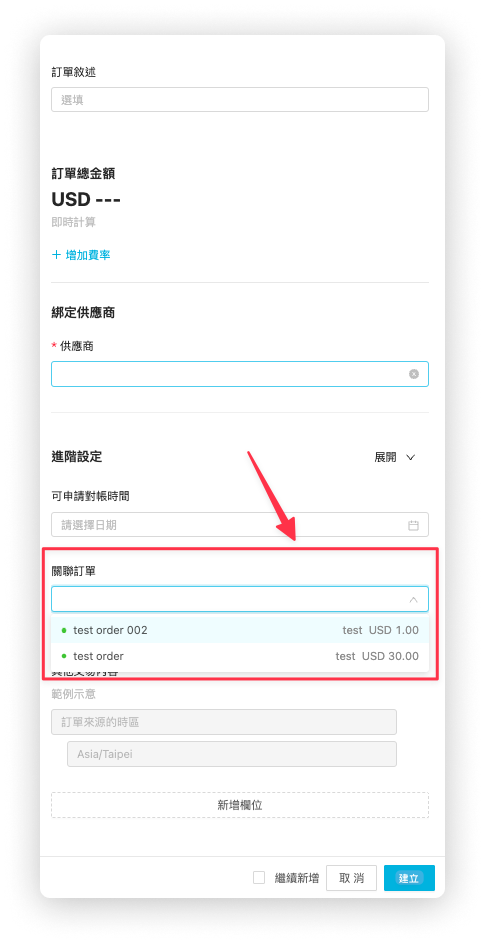
在已存在的訂單頁面中,關聯訂單
1. 點擊「訂單」頁面
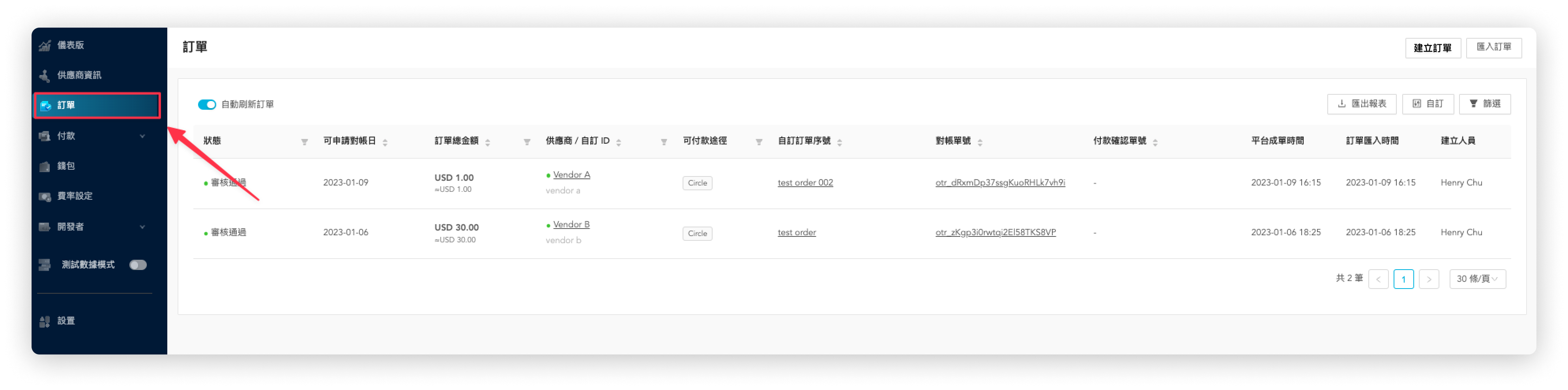
2. 在「自訂訂單序號」欄位,點擊想要設定關聯的訂單
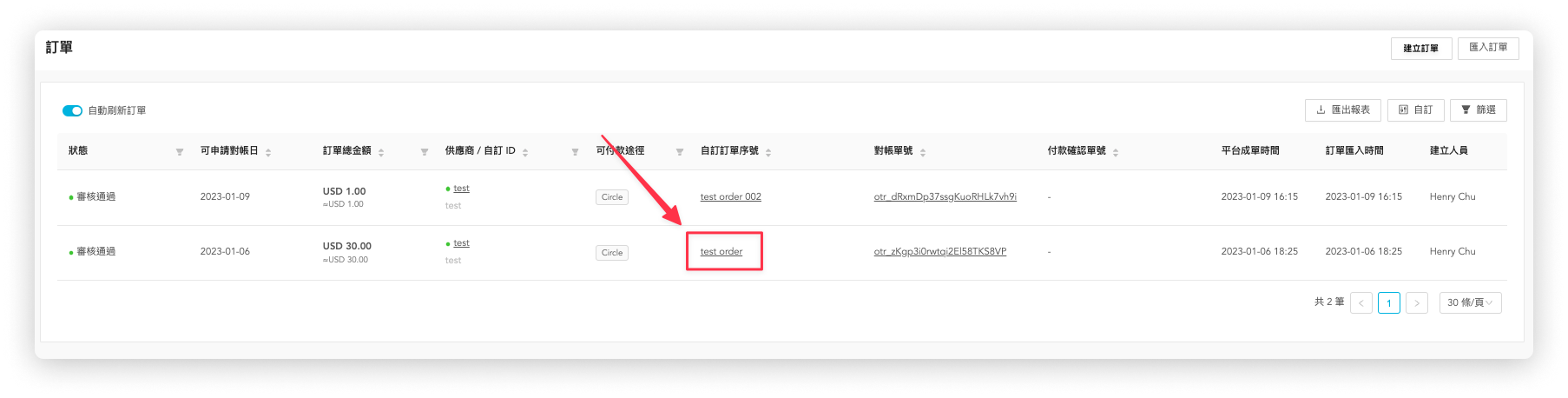
3. 在「關聯訂單」區塊,點擊「編輯關聯訂單」

4. 在「進階設定」分頁,點擊關聯訂單下方的框格
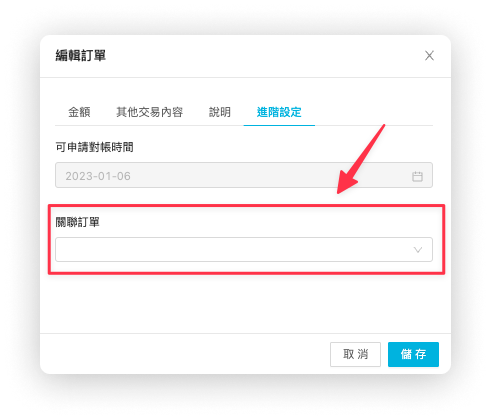
5. 點擊您想關聯的訂單
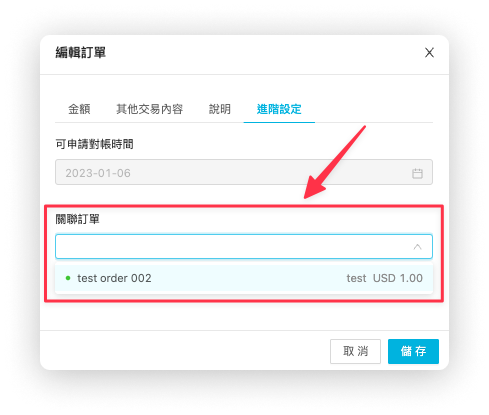
如何匯入訂單
若您擁有 .csv, .xlsx 訂單資訊檔案,可透過「匯入訂單」快速將訂單資料加入 OwlPay 管理,按照以下 4 步驟。
1. 上傳檔案
- 點擊右上角「匯入訂單」
- 參考「OwlPay 訂單格式範例.csv」或「OwlPay 訂單格式範例.xlsx」檔案中的欄位格式,調整您的訂單資料欄位。確認完畢後點擊「上傳」
- 上傳完畢後,點擊「下一步」

2. 串連欄位
OwlPay 會自動比對欄位名稱,若您的檔案欄位名稱與 OwlPay 欄位名稱不同,需要手動選擇欄位進行串連。選擇完畢後,點擊「下一步」
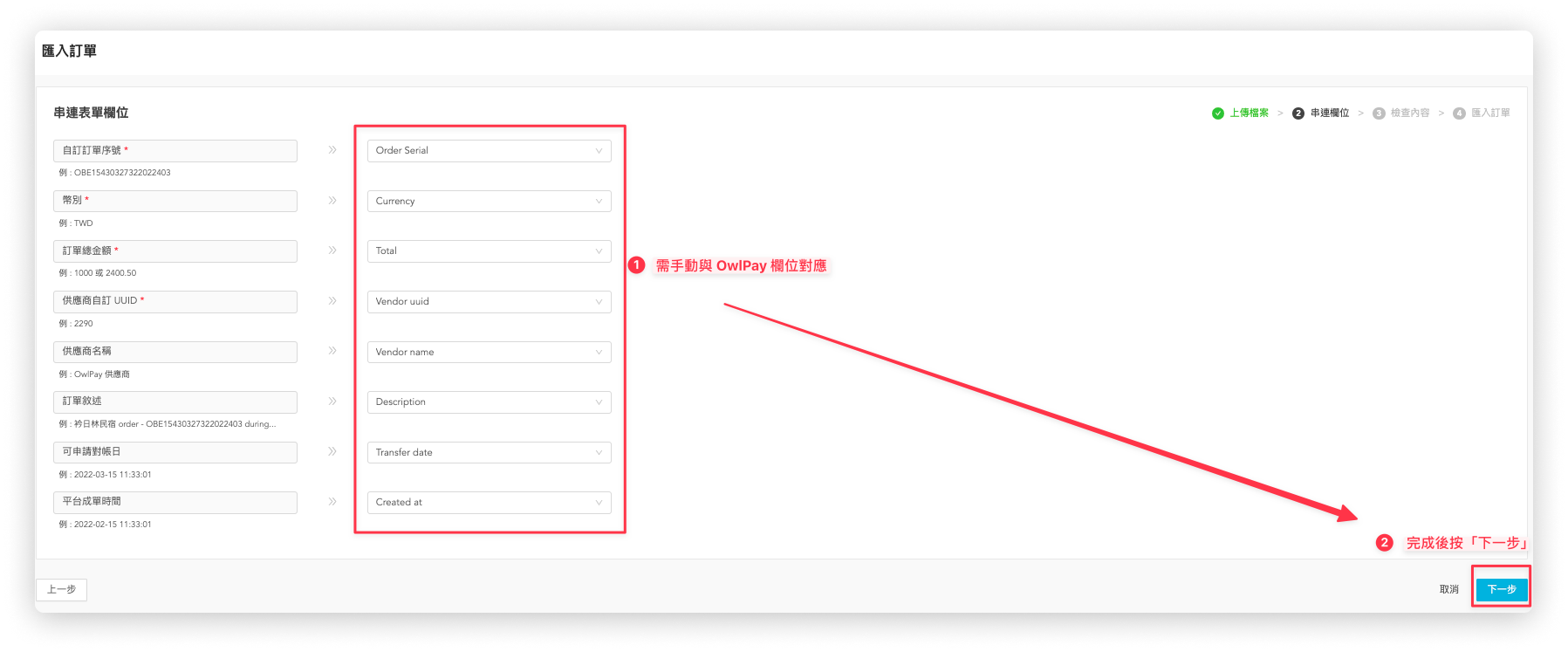
3. 檢查內容
- OwlPay 自動檢查「上傳檔案」和「OwlPay 已存在訂單」是否有重複的欄位,並顯示需要修改的欄位。若存在重複或需要修改資料內容的欄位,請依據系統提示訊息修改。
- 修改完畢後,點擊「下一步」
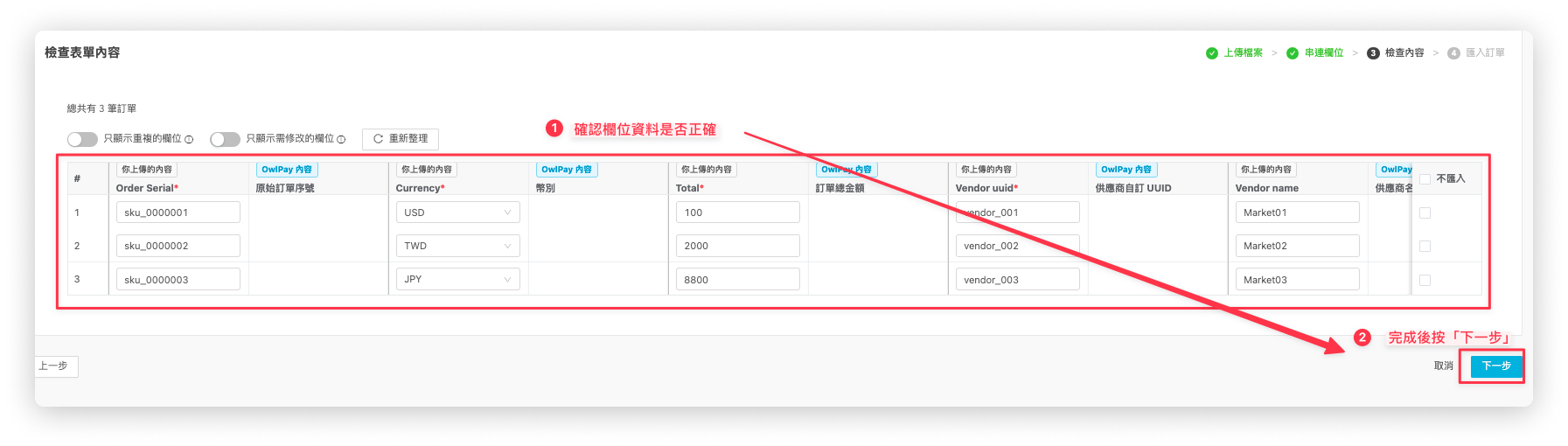
4. 匯入訂單
等待訂單匯入後,點擊「確定匯入」開始匯入訂單

- 上傳檔案大小不可超過 30 MB
- 若訂單資訊有重複,您仍然可上傳檔案。系統會詢問您是否要以「上傳檔案」覆蓋「OwlPay 已存在訂單」。
如何匯出訂單報表
點擊「匯出報表」可以將所有的訂單資訊以 .csv 匯出到您的電腦中。
