審核
- 您擁有通過/拒絕對帳單的權限
- 訂單已經申請對帳
如何檢視「待審核」對帳單
在審核頁面中,只會顯示可供審核的訂單。您必須先在 對帳 申請訂單對帳後,才能在此頁面看到需要審核的對帳單。
在此頁面中,您可以查看所有可供審核的對帳單。可檢視的欄位如下方。
- 狀態: 對帳單的審核狀態,詳細說明請參考 訂單審核狀態說明
- 總金額: 對帳單的交易總金額
- 對帳單號: 對帳單的序號
- 供應商 / 自訂 ID: 此筆訂單的 "供應商名稱" 與 "自訂 ID"
- 備註: 審核時的備註文字
- 審核進度: 對帳單的審核進度,詳細說明請看下方的「審核進度說明」
- 收據: 供應商上傳的收據檔案
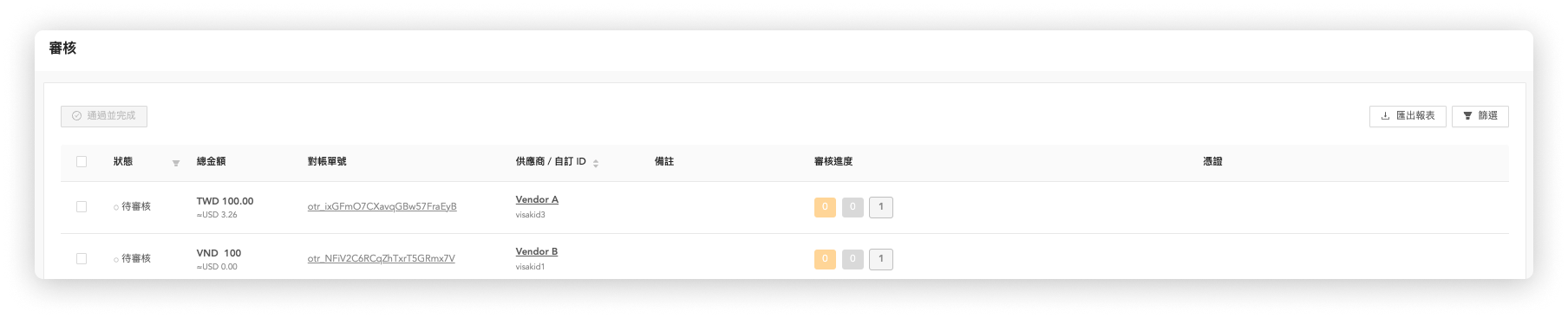
您可以透過「篩選」功能,調整想要檢視的對帳單 ; 點擊「匯出報表」可以將所有的對帳單資訊以 .csv 匯出到您的電腦中。
如何檢視「審核中」對帳單
當您進入到一筆對帳單的審核頁面時,會看到 3 大區塊:
- 審核進度
- 訂單總金額
- 審核訂單
以下圖中的名稱與金額僅用於演示,不涉及真實交易。
審核進度區塊
顯示對帳單的審核概況,您可以在這裡快速瀏覽有幾筆訂單需要審核、審核歷史紀錄...等。功能說明如下:
- 歷程紀錄: 顯示此筆對帳單的審核紀錄,包含確認/提出修改需求的角色、時間點、訂單、留言。
- 待審核: 顯示此筆對帳單需要審核的訂單數量。
- 標記通過/標記駁回: 顯示目前審核已通過/已駁回的訂單數量。
- 審核人: 顯示有哪些角色擁有審核的權限,您可以聯繫 OwlPay 業務窗口來變更此設定。
- 完成審核: 當所有的訂單都被「標記通過」時,擁有完成審核權利的角色可以點擊「完成審核」。
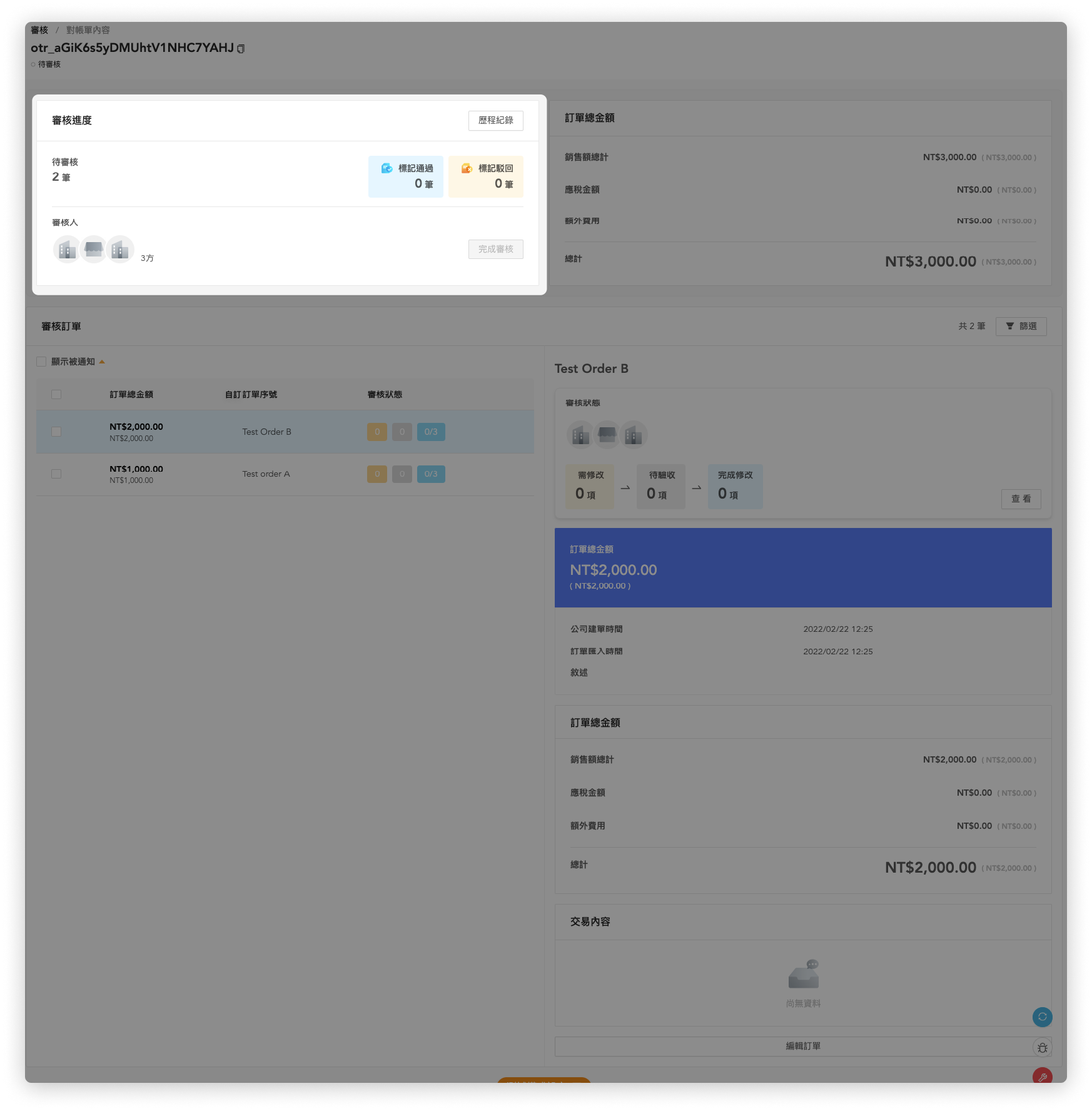
訂單總金額區塊
顯示此筆對帳單中所有訂單的加總金額狀況,包括:
- 銷售額總計: 所有訂單的銷售額加總
- 應稅金額: 所有訂單的應稅金額加總
- 額外費用: 所有訂單的額外費用加總
- 總計: 銷售額總計、應稅金額、額外費用的加總

審核訂單區塊
顯示待審核訂單的詳細資訊,可分成三個小區塊:
- 訂單清單
- 審核狀態
- 訂單明細
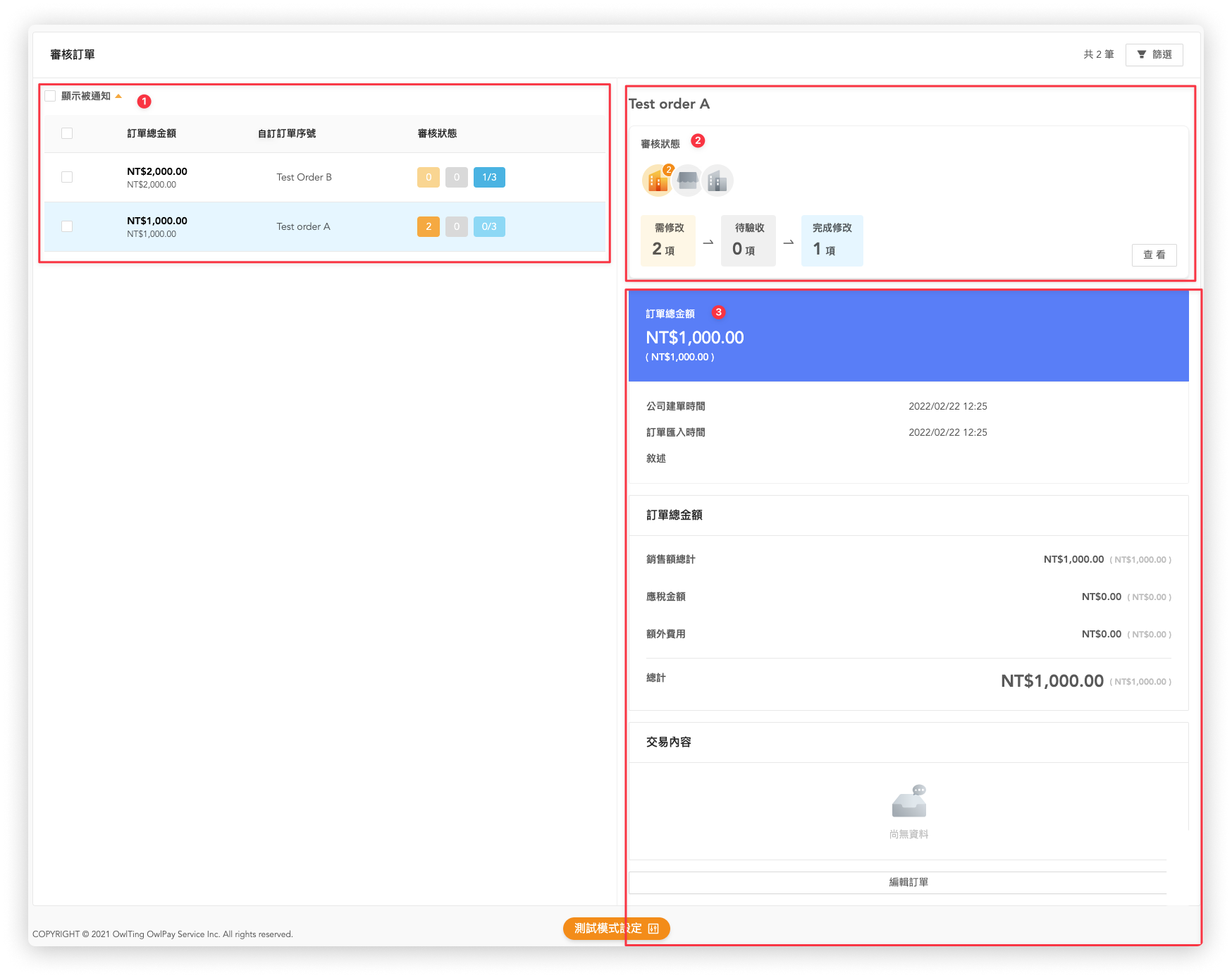
A. 訂單清單
顯示需要審核的訂單概況,欄位包含訂單總額、訂單序號和審核狀態。
在審核狀態欄位中,共有 3 種顏色的狀態框:
- 橘色: 顯示需修改項目的數量
- 灰色: 顯示等待驗收的項目數量
- 藍色: 顯示已確認此筆訂單的人數
當您被系統通知需要修改項目或驗收時,該筆訂單前方會顯示橘色小三角形。
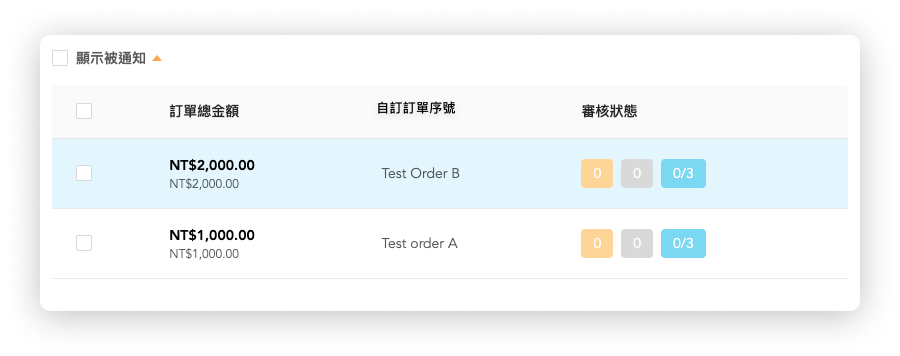
B. 審核狀態
顯示此筆訂單目前的審核狀況,包含「發起需修正的角色」與「您需要採取的動作」。說明如下:
- 發起需修正的角色: 當某人員發起「需修正」指示給其他人員時,對應的 icon 會顯示發起需修正的意見數量。以下圖為例,代表「業務後勤人員」發起需修正的項目數量為 1 項。
![]()
- 您需要採取的動作: 顯示此訂單需要採取的行動,以下圖為例,代表此筆訂單需要驗收的項目數量為 1 項。
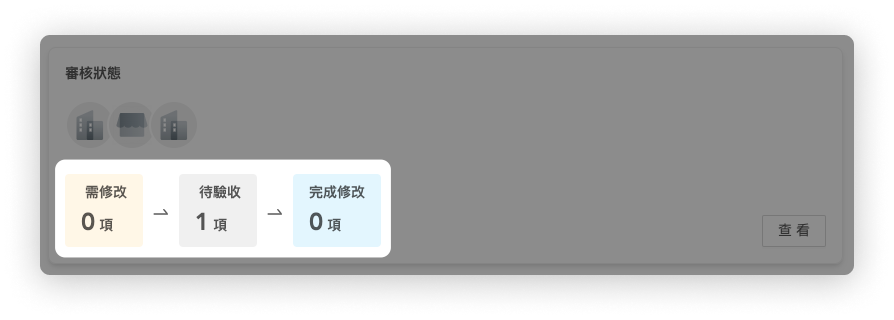
點擊「查看」,可以看到需要採取動作的詳細說明。

C. 訂單明細
顯示此筆訂單的詳細資訊,包含訂單總金額、交易內容...等。

如何審核對帳單
您有 2 種方式可以審核對帳訂單:(1) 一鍵審核 (2) 逐單審核。
一鍵審核
若要一鍵審核對帳單申請,按照下列步驟:
1. 在管理審核頁面勾選對帳單
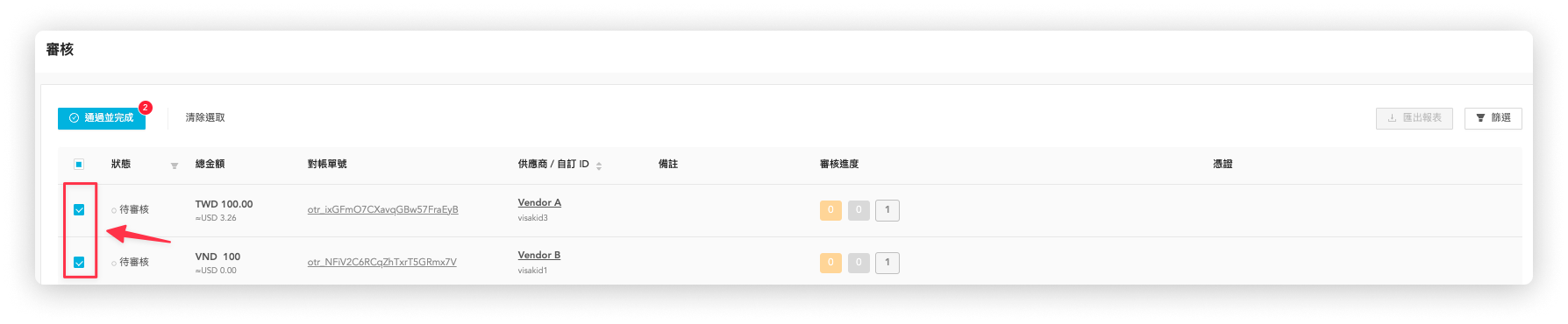
2. 點擊「通過並完成」
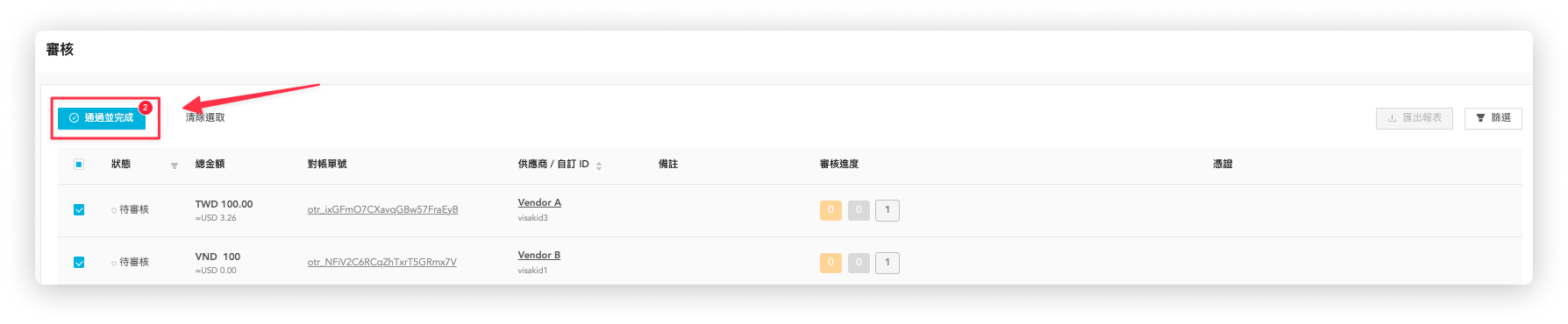
3. 點擊「通過」,即可完成審核
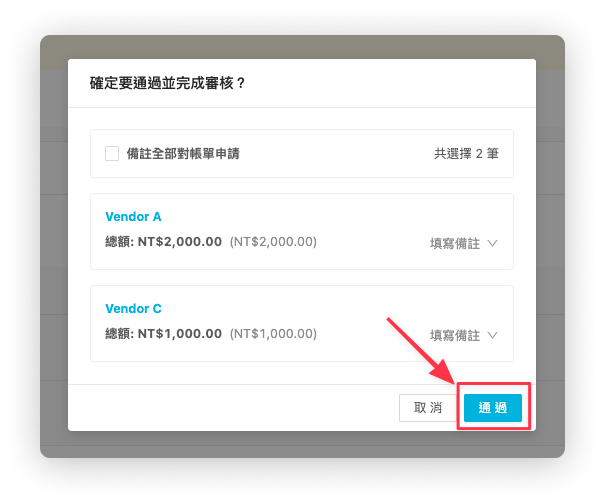
您可以在 "申請對帳內容確認" 中輸入備註,方便後續審核人員注意需留意的事項。若您想要在 1 筆以上的訂單加上備註,可勾選 "備註全部對帳單申請 "並輸入文字,就可以一次在多筆訂單中加上相同備註囉!
這種方式僅能 "全數通過" 對帳單,若您需要 "駁回" 對帳單請參考 逐單審核。
逐單審核
點擊「對帳單號」欄位的號碼,進入到特定對帳單頁面後開始進行審核。
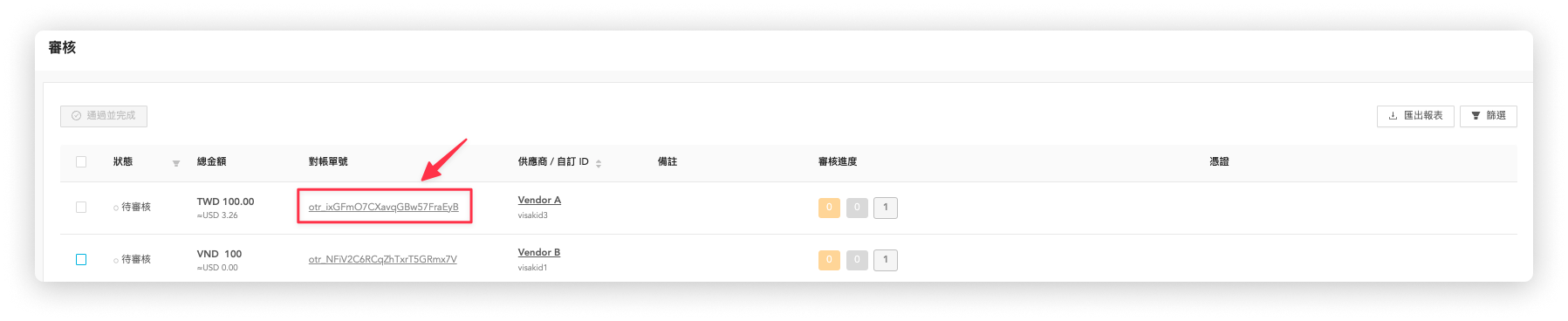
審核共有 4 步驟:
- 點擊欲審核的對帳單
- 討論審核細節 (參考 多方審核流程)
- 按下「通過/駁回」所選對帳單
- 按下「完成審核」
- 上方的第 3、4 步驟,須由具有「確認審核」權限者執行
- 關於權限說明,請參考 OwlPay 角色種類與操作權限
- 若需要調整公司、供應商的角色權限,請聯繫您的 OwlPay 業務窗口。
審核介面將依據您在 OwlPay 上的身份,而有些微不同的顯示畫面。主要分成 2 種:
a.若您的身份「不具有」審核對帳單的權利
當您點擊任一筆訂單時,「審核訂單」標題下方會出現「通過」與「需修正」。
b.若您的身份「具有」審核對帳單的權利
當您點擊任一筆訂單時,畫面下方會出現「標記通過」與「標記駁回」。
- 若您點擊「標記通過」:即使該訂單存有「需修改」的警示,該訂單仍然會被標記通過。
- 若您點擊「標記駁回」:即使該訂單存有「需修改」的警示,該訂單仍然會被標記駁回。
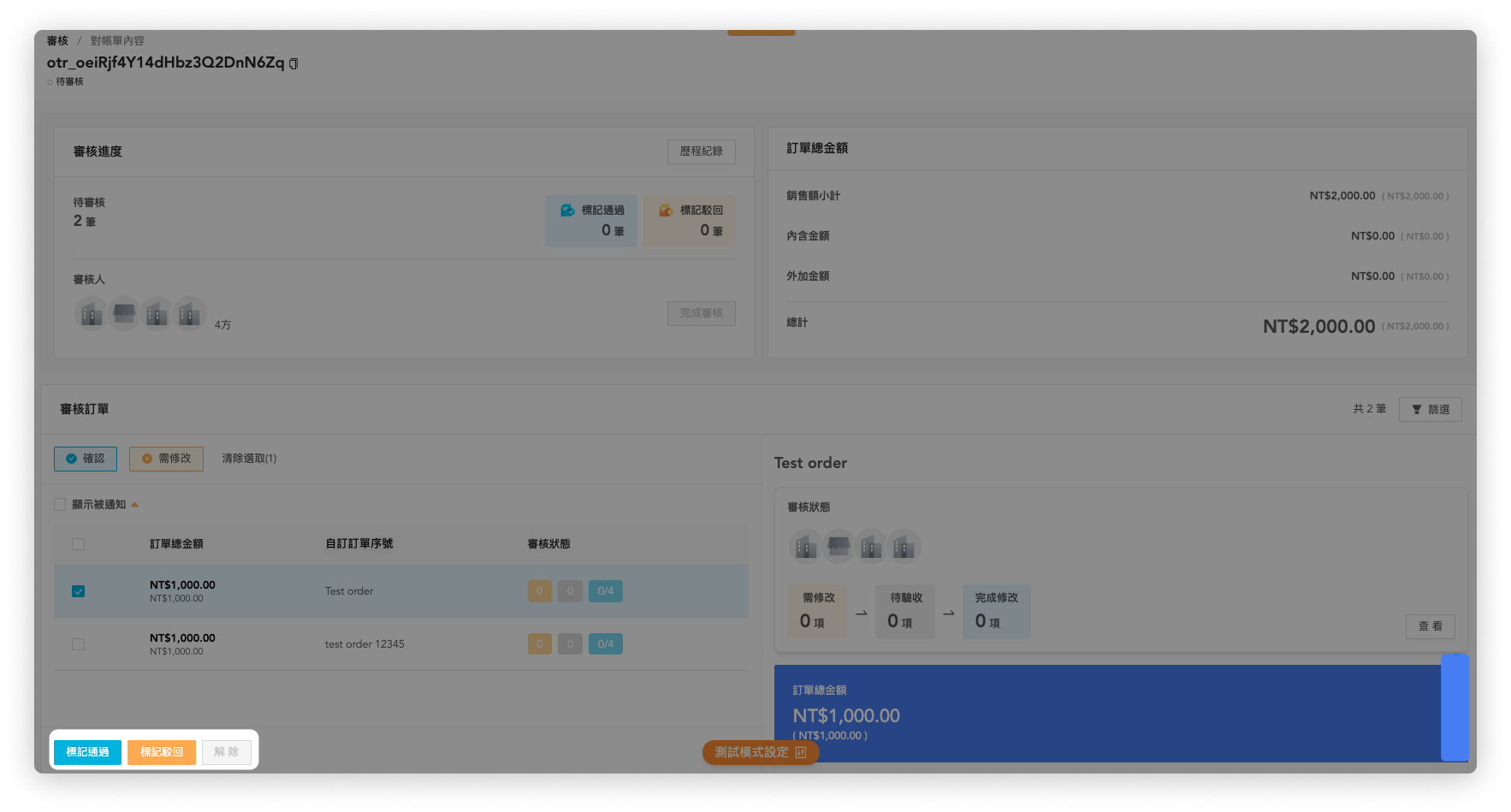
當所有的訂單都審核完畢後 (都有「通過」或「駁回」的狀態),即可按下「完成審核」。
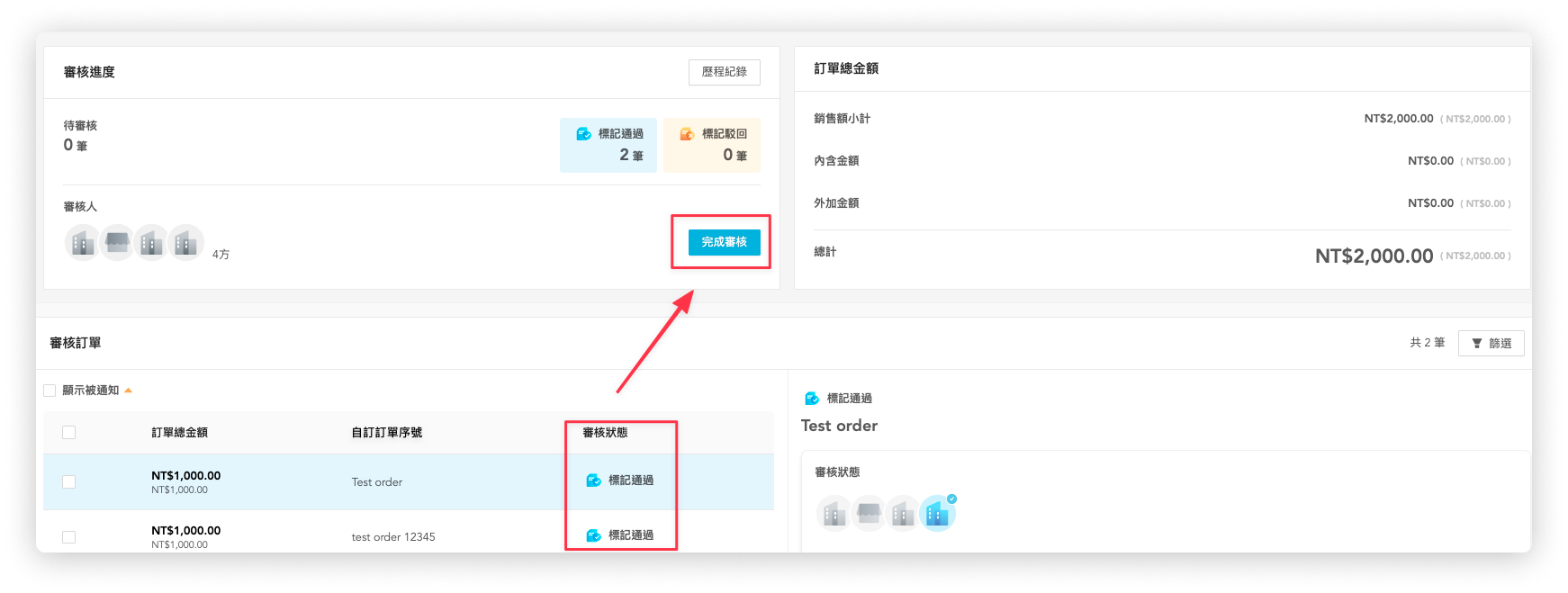
當對帳單完成審核後,將依據審核狀態移動到不同頁面。
您可以在 訂單 頁面上看到對帳單的審核狀態。
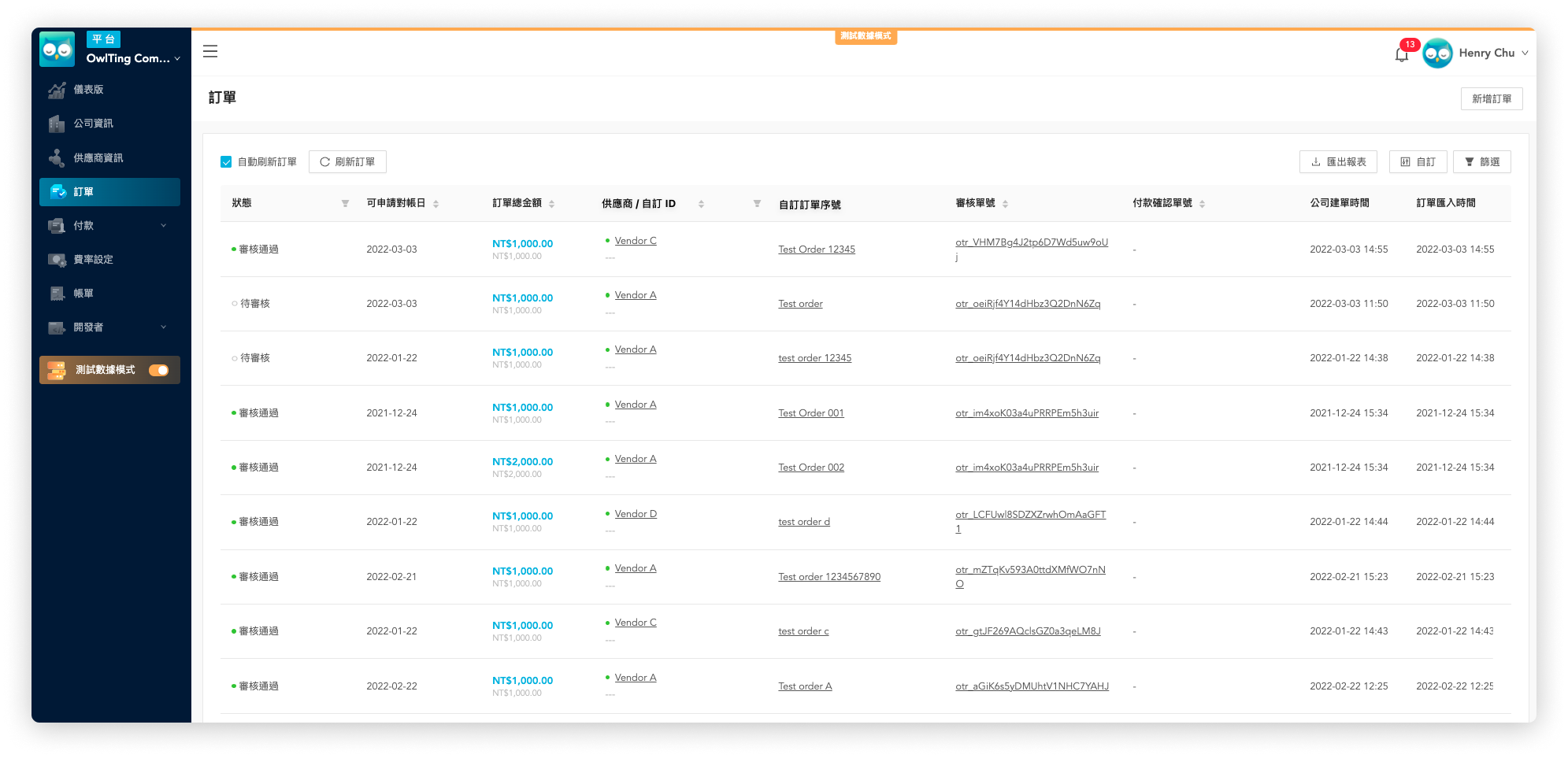
實際案例
步驟 1. 開始審核
現在假設您的角色為公司 "業務後勤人員",當您點擊任一筆訂單時,審核訂單標題下方會出現「確認」與「需修改」。
1-1. 若您點擊「確認」
表示您確認過此筆訂單的內容無誤,同意該訂單申請對帳。
畫面上會顯示目前已同意此筆訂單內容的角色數量。例如下方代表有 1 種角色已同意此筆訂單內容,該角色為 "業務後勤人員" (藍色勾勾)。
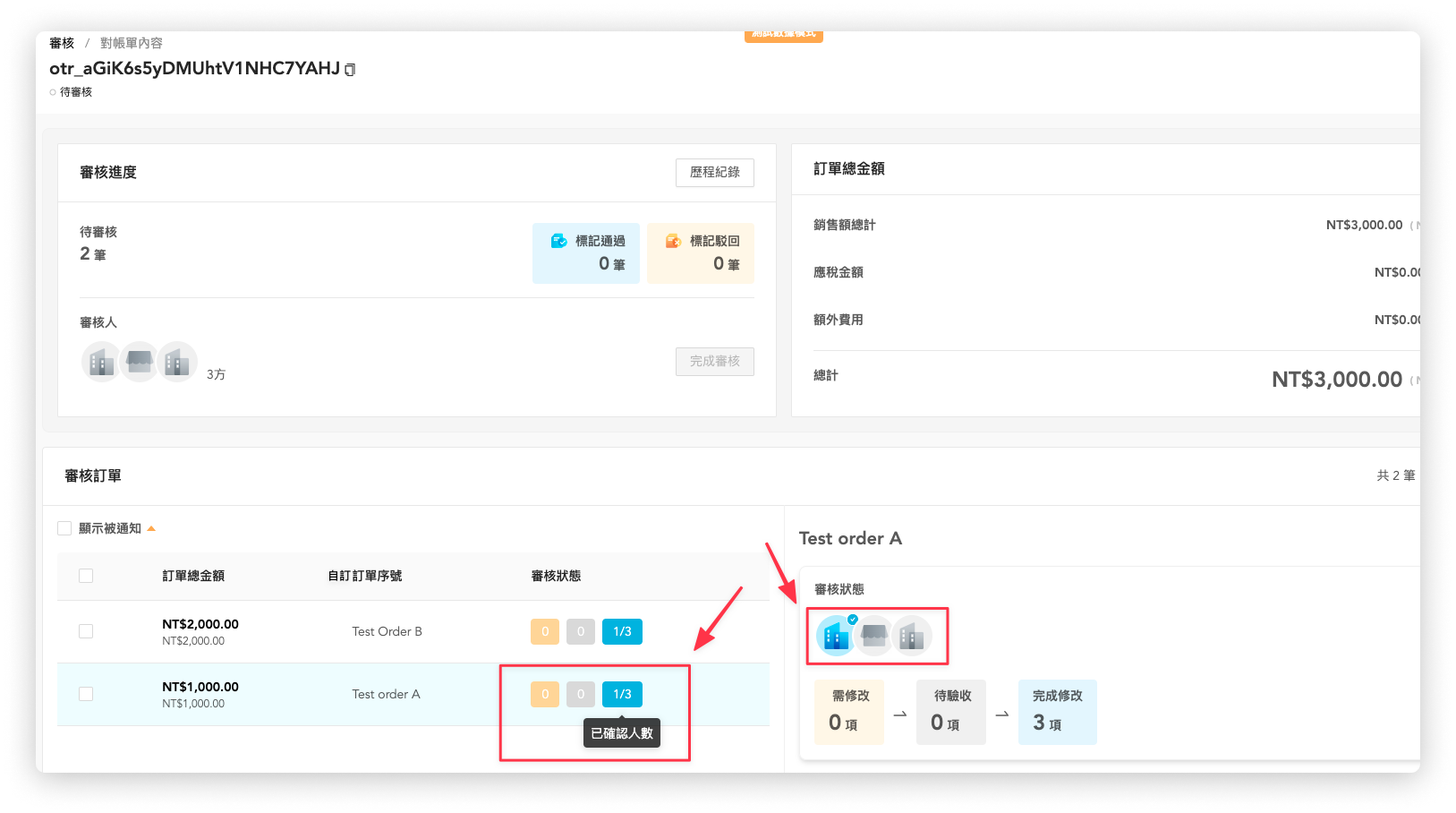
若所有審核角色均點擊「確認」,到 步驟 3。
1-2. 若您點擊「需修改」
表示您對此筆訂單的內容有疑問,需要請其他角色修改。
點擊「需修改」會彈跳出需修改原因的視窗,您可以在此指定要請哪一種角色修改與確認訂單,並可以在備註欄中打上需要修改的原因。
接著到 步驟 2。
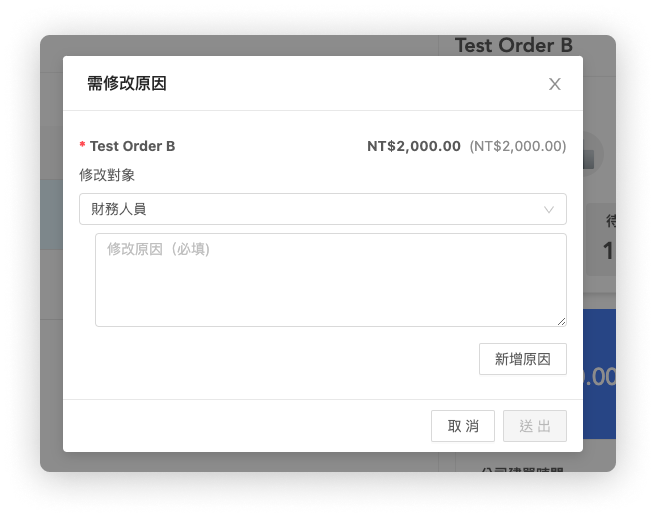
步驟 2. 多方討論
2-1. 提出修改建議
您可以指定多位角色進行修改與確認,點擊「新增原因」可增加修改對象與備註欄。
下圖範例為 "業務後勤人員 (您)" 對財務人員和管理人員提出需修改指示。
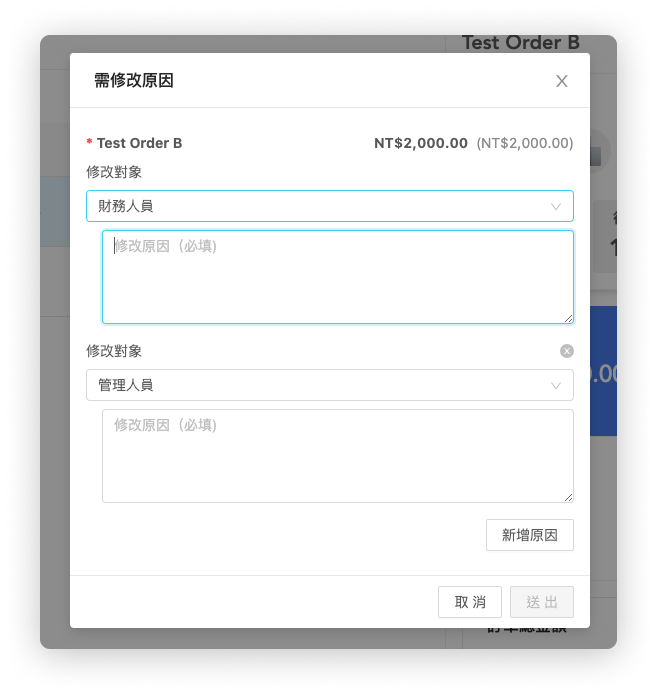
假設您提出了 3 項需修改的項目給其他人員,送出「需修改原因」後,此時畫面上會有 3 處產生變化。
1. 「需修改項目」顯示需修改項目的數量提示為 3
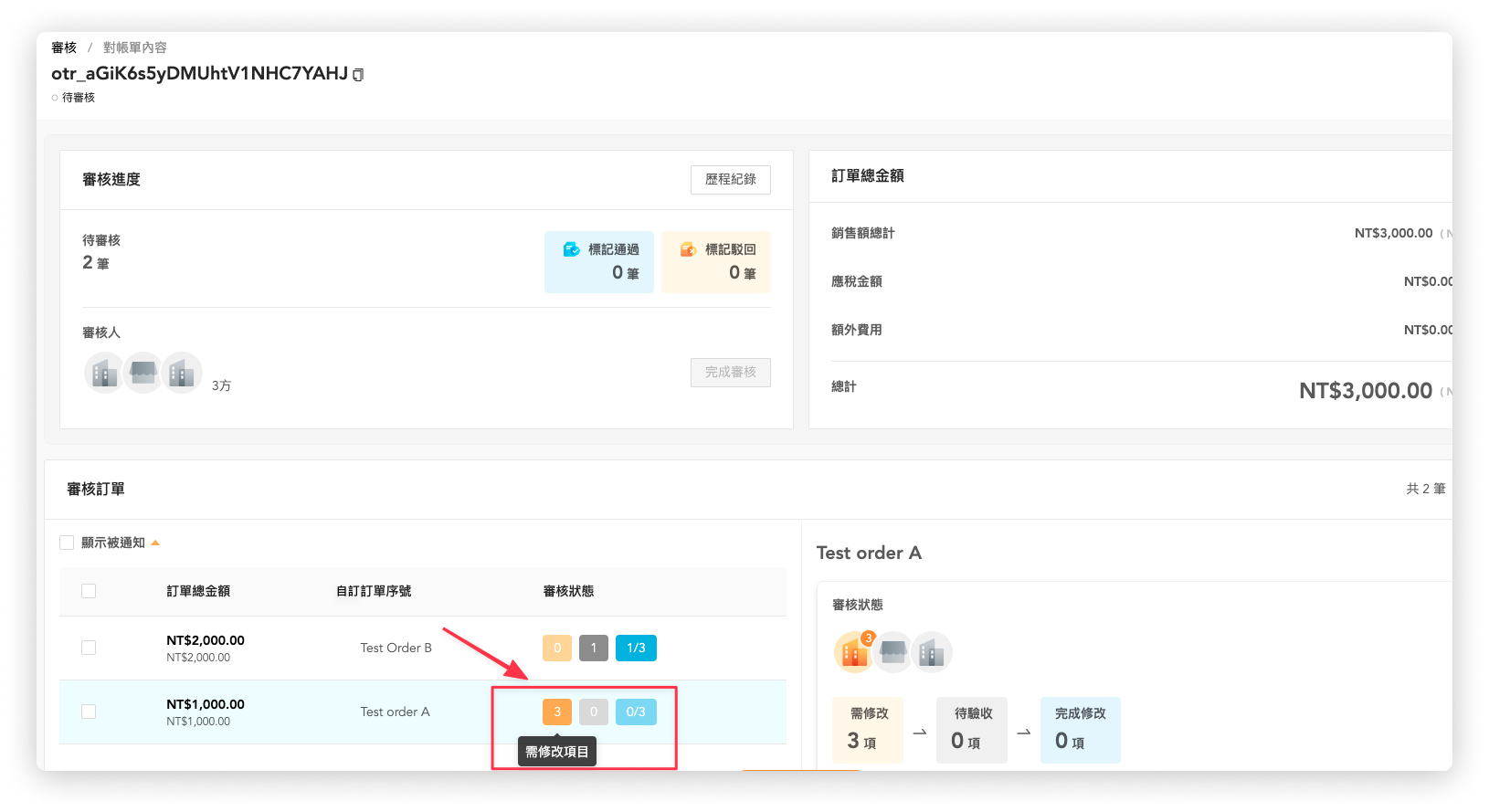
2. 「審核狀態」顯示對應角色需修改的意見數量
例如下方的圖示代表「業務後勤人員 (您) 」提出需修改的項目數量為 3。
![]()
icon 上的數字表示該角色提出的「需修改」數量 ; 若有其他角色 (例如供應商) 提出「需修改」指示,該角色的 icon 也會顯示「需修改」數量。
3. 「審核狀態」顯示需修改、待驗收、完成修改的數量
需修改的意見數量也會顯示在下方的「需修改」框線格內。
![]()
不論您在 OwlPay 的角色 為何,看到此筆訂單的變化均是相同的。以上方的例子來說,所有角色均會看到「需修改」項目數量為 3。
2-2. 回覆修改建議
收到「需修改」請求的角色,可按照以下 2 步驟修改訂單與回覆:
修正訂單: 收到「需修改」通知的角色,可依據修改需求調整訂單,在 訂單 中按下「編輯訂單」進行修正。
通知驗收: 修正完畢後,可回到 審核 中該審核訂單的頁面,在「審核狀態」區塊中按下「查看」> 點擊「通知驗收」進行驗收。
範例解說
下方是「財務人員」收到「業務後勤人員 (您)」的修改申請。「財務人員」修改完畢後,按下「通知驗收」即可通知您驗收修改內容。
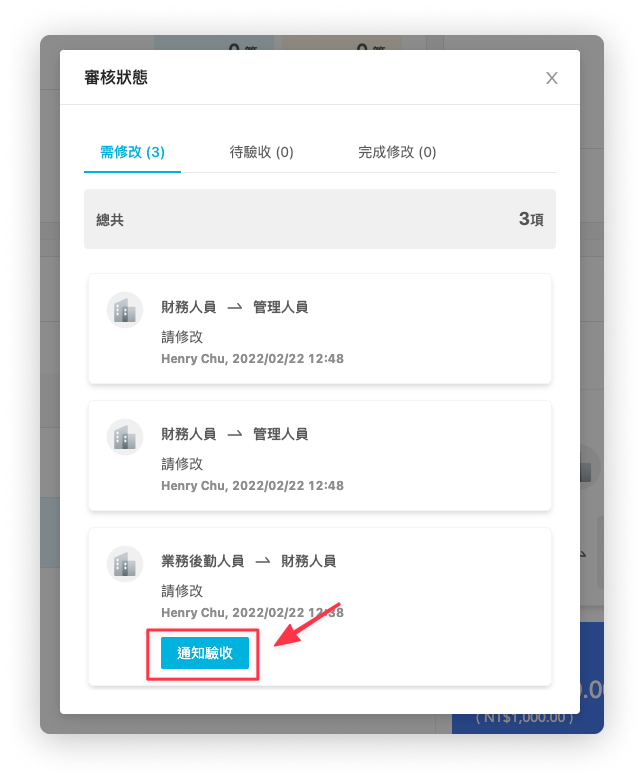
當「財務人員」通知「業務後勤人員 (您)」驗收後,此時畫面上會有 3 處產生變化。
- 「待驗收項目」顯示需修改項目的數量提示從 0 變更為 1
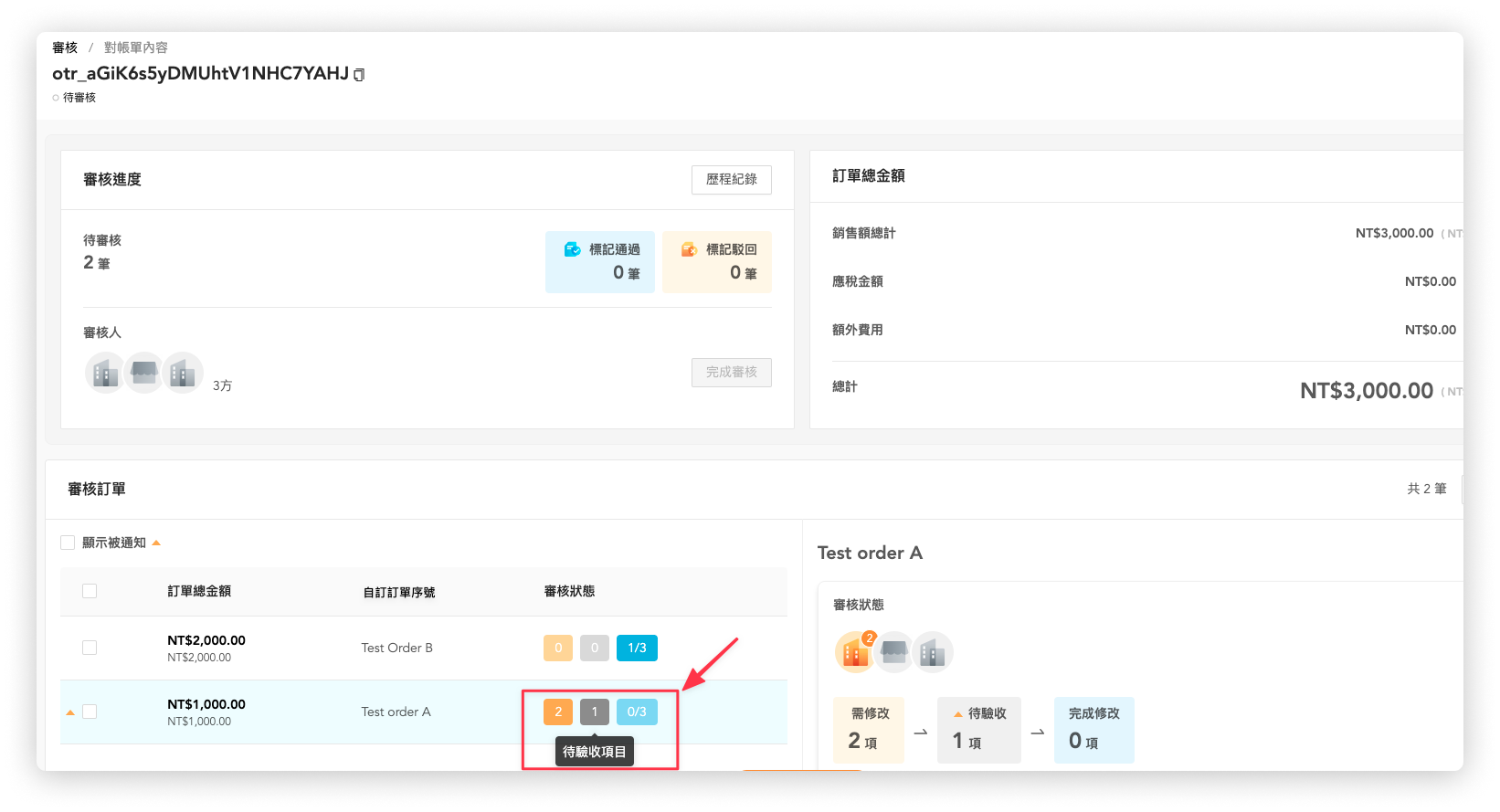
- 「審核狀態」顯示的需修改、待驗收、完成修改數量會更新
原先的圖示為「需修改的項目為 3」、「待驗收的項目為 0」、「完成修改的項目為 0」
![]()
- 更新後的圖示為「需修改的項目為 2」、「待驗收的項目為 1」、「完成修改的項目為 0」
![]()
2-3. 確認待驗收項目
當「業務後勤人員」收到待驗收指示時:
- 點擊審核狀態區塊中的「查看」來查看修改內容
- 點擊「確認」後即可驗收訂單
此時審核狀態中的「待驗收項目 」會從 1 變成 0,「完成修改項目」會從 0 變成 1。
![]()
步驟 3. 通過審核
當需修改的項目都被改正/訂單內容無誤後,「財務人員」可按下「標記通過」來通過此筆訂單。
若對帳單的內容仍有疑問,「財務人員」可按下「標記駁回」重新回到 步驟 1
如何修改角色的審核權力
依據公司的對帳流程不同,在 OwlPay 上參與審核的角色也會有所不同,OwlPay 能讓您客製化設定不同的角色權力。
下方舉兩個案例說明。
使用案例 1 - 公司需與供應商進行對帳
例如審核供應商的收據資料。此為 OwlPay 系統預設的審核情境,參與角色為:
- 「公司」的所有角色
- 「供應商」的擁有者
在 OwlPay 的對帳單審核畫面中,審核人顯示為 2 方 (公司、供應商)。
![]()
使用案例 2 - 公司不需與供應商進行對帳
例如已透過其他方式確認要支付給供應商的款項。參與角色為:「公司」的所有角色。
在 OwlPay 的對帳單審核畫面中,審核人顯示為 1 方 (公司)。
![]()
若您需要調整角色權限,請聯繫奧丁丁客服 : owlpaysupport@owlting.com
::: caution 備註 關於 OwlPay 系統的角色說明,請參考 OwlPay 角色種類與操作權限 :::